高校科研管理系统
-科研秘书帮助手册
北京易普拉格科技有限责任公司
2013/08/20
版权声明
北京易普拉格科技有限责任公司,保留所有权利。
本手册所含信息代表了北京易普拉格科技有限责任公司截止本文发布之日对所讨论问题的观点。本手册非北京易普拉格科技有限责任公司承诺的一部分,北京易普拉格科技有限责任公司不保证自本文发布之日起,手册中所含任何信息的准确性。
本手册公出于提供信息的目的,北京易普拉格科技有限责任公司不以任何明示或暗示的方式对本文做出任何保证。您有责任遵守一切版权法律,在没有得到北京易普拉格科技有限责任公司明确的书面许可之前,您不能出于任何目的或者借助任何手段(电子、照相、记录、他人、机械或其它)对本手册的任何部分进行再制、存诸或者将其引入检索系统,或者将其转变成其它任何形式。
北京易普拉格科技有限责任公司对本手册中所提及的产品或技术可能拥有专利、专利程序、商标、版权或者其它知识产权,除非得到北京易普拉格科技有限责任公司的明确书面许可协议,本手册并没有赋予您任何使用这些专利、专利程序、商标、版权或者其它知识产权的许可。
本手册的全部内容北京易普拉格科技有限责任公司可能随时加以更改,此类更改将不另行通知。
本手册的著作权属于北京易普拉格科技有限责任公司
版权所有 翻版必究
第一次发布 2013年8月
目 录
1 引言....6
1.1 概述...6
1.2 编写目的...6
2 业务管理....6
2.1 基本操作...6
2.1.1 系统登录...6
2.1.2 首页功能介绍...7
2.1.3 角色切换...8
2.1.4 密码修改...9
2.1.5 系统操作提示...10
2.2 科研办公...10
2.2.1 功能介绍...10
2.2.2 通知公告...10
2.2.3 发送消息...11
2.2.4 接收消息...13
2.2.5 文件下载...14
2.3 科研队伍...15
2.3.1 功能介绍...15
2.3.2 科研人员...16
2.3.2.1 人员新增...16
2.3.2.2 人员查看...17
2.3.2.3 人员审核...18
2.3.2.4 人员查询...19
2.3.2.5 人员导出...20
2.3.2.6 人员删除...21
2.3.2.7 单位资料...22
2.3.2.8 下属科室...22
2.4 科研平台...24
2.4.1 功能介绍...24
2.4.2 研究机构...24
2.4.3 学科建设...28
2.5 纵向项目...29
2.5.1 功能介绍...29
2.5.2 项目管理...29
2.5.3 项目申报...31
2.5.4 项目变更...32
2.5.5 项目中检...33
2.5.6 项目结项...36
2.6 横向项目...38
2.6.1 功能介绍...38
2.6.2 合同管理...38
2.6.3 合同变更...39
2.6.4 合同结项...40
2.7 科研经费...43
2.7.1 功能介绍...43
2.7.1.1 经费管理...43
项目经费...43
项目到账...45
项目支出...47
项目外拨...48
2.8 科研成果...49
2.8.1 功能介绍...49
2.8.2 论文成果...49
2.8.3 论文认领...51
2.8.4 著作成果...52
2.8.5 研究报告...54
2.8.6 鉴定申请...56
2.8.7 鉴定成果...58
2.8.8 成果转化...60
2.8.9 艺术作品...62
2.9 知识产权...64
2.9.1 功能介绍...64
2.9.2 专利成果...64
2.9.3 著作权...66
2.9.4 药证...69
2.9.5 新品种...71
2.9.6 标准...73
2.9.7 集成电路布图...75
2.10 科研奖励...77
2.10.1 功能介绍...77
2.10.2 奖励申报...77
2.10.3 成果奖励...79
2.11 学术交流...83
2.11.1 功能介绍...83
2.11.2 主办会议...83
2.11.3 学术讲座...85
2.11.4 参加会议...87
2.11.5 人员派遣...89
2.11.6 人员接受...91
2.12 科研考核...93
2.12.1 功能介绍...93
2.12.2 科研考核...94
2.12.3 奖励批次...95
2.13 登录日志...97
2.14 退出系统...97
随着计算机技术的发展和高校办公自动化的建设,使科研管理工作更加规范化、科学化,建设一个科研管理信息系统已显得非常重要。通过科研管理系统建设,可以实现科研工作的网络化管理,形成一个动态的科研数据中心和科研管理沟通平台,全面、实时、准确提供学校的有关科研信息,服务于高校科研工作人员的工作,辅助领导进行科研管理决策,从而为科研管理人员开展工作提供极大的便利。高校科研管理信息系统包括科研项目管理、科研成果管理、学术论著管理、机构人员管理、文件资料管理等等。
本文档面向科研秘书用于指导科研管理系统的操作、使用,读者为本系统的最终用户。
基本操作主要包括指导科研秘书如何登录系统,以及登录系统后如何维护个人密码,本院系科研人员密码,以及切换用户角色的功能。
科研秘书通过登录功能进入系统后,才可以对本院系的科研进行管理。
1:操作步骤
第一步:打开您的浏览器;
第二步:在浏览器的地址栏中输入科研管理系统的地址,各学校网址略有差别,请您在登陆前与科研处相关负责人确认;
第三步:输入您的用户名、密码点击登录。用户名及密码默认的是一样的,请您登陆后修改密码。
2:操作提示
第一点:建议您使用IE浏览器8.0以上版本;
第二点:建议您将[科研管理系统的地址]保存到收藏夹中。
进入科研管理系统首页,页面分为LOGO区域、待办事宜区域、科研动态统计区域、消息预警提示区域、系统信息提示区域五部分。如<系统首页页面示意图>所示:
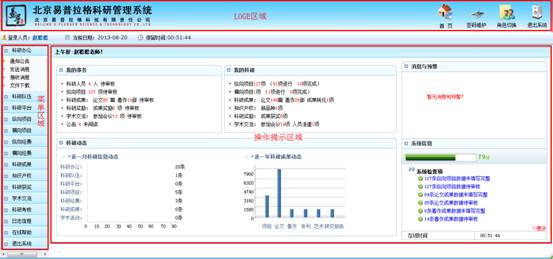
<系统首页页面示意图>
(1)LOGO区域
LOGO区域主要是学校的校徽和名称。
(2)待办事宜
待办事宜主要显示您当前待审核或代办理的事务以及对当前所有项目、人员成果等的汇总统计。如我的事务中包含待审核的科研人员、科研项目、论文、著作、获奖及其他科研成果等。我的科研中包含科研项目,科研到账、支出、科研论文、著作及其他科研成果的统计。
(3)消息预警
主要是对各种通知、消息、代办事宜的预警提示以及催办督办的作用。
(4)科研动态统计
科研动态统计图是对各功能模块以图示方式进行统计。
(5)系统信息提示
针对当前用户操作科研系统的一个提示以保障系统安全。
角色切换功能可方便科研秘书在个人与科研秘书角色之间的切换。
1:操作步骤
第一步:确保登录系统;
第二步:点击[角色切换]图标,如下图红色框体标出位置,点击即可切换用户。

<角色切换示意图>
密码修改功能允许科研秘书在系统中修改和完善个人密码,并可对本院科研人员的帐号和密码进行管理。
1:操作步骤
第一步:点击[密码维护]按钮,进入密码修改页面;
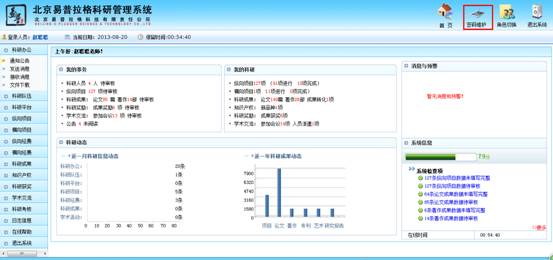
<密码修改示意图>-1
第二步:进入密码维护页面后,可在下图红色标框位置选择维护[个人密码]或者[本单位科研人员密码];
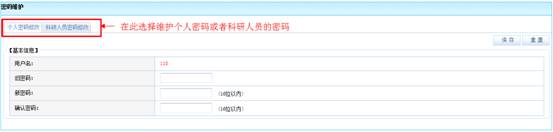
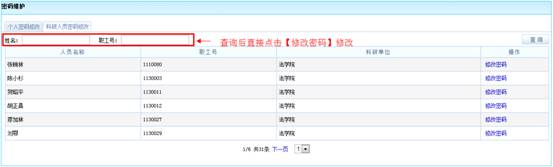
<密码修改示意图>-2
第三步:密码修改之后,点击[保存]按钮,便可完成个人或者本院系[科研人员]的密码维护。
1:审核机制
审核模式:上级审核完之后,下级不能再修改。
审核状态:未审核、机构通过、机构不通过、已修改、学校通过、学校不通过。
如果上级审核后下级想修改的办法:(1)由上级审核成不通过。(2)修改系统审核模式。
2:误删恢复
(1)职工号唯一,新增老师的帐号、密码均为职工号。
(2)人员删除,一旦存在误删,请及时联系科研处,科研处老师可以恢复帐号信息。
(3)除了人员以外,其他的误删均不可以恢复。
科研办公模块主要为了辅助科研处和科研秘书、科研人员进行交流和信息传送而设置。其功能包括通知公告、消息管理、文件下载管理和任务管理。
1:操作步骤
第一步:确保正确登录系统;
第二步:点击[我的办公]下的[通知公告],便可进入由科研管理部门发布的通知公告列表;
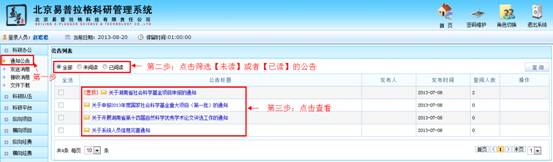
<查看公告示意图>
第三步:点击列表中要查看的公告的标题,进入公告内容详细页面。
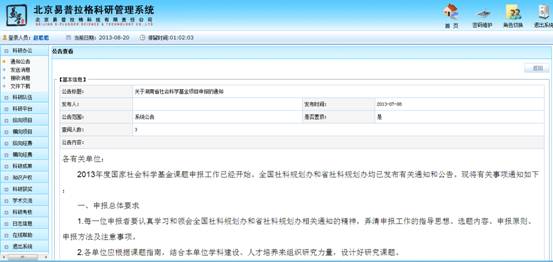
<公告查看详细页面>
第四步:点击电子版附件的附件名称,弹出下载对话框,可完成对附件的下载。
2:操作提示
第一点:公告列表上有[全部]、[未阅读]、[已阅读]三个单选按钮,分别点击就能看到已读或未读过的公告,未读的公告标示为黄色的未展开的信封;
第二点:点击[查询],进入公告查询页面,可根据[公告标题]、[发布时间]、[公告内容]等进行快速查询;
第三点:单击公告标题字段下的公告标题记录进入公告查看详情页面。
1:操作步骤
第一步:确保登录系统;
第二步:点击[我的办公]下的[发送消息],进入发送消息列表;
第三步:点击[新增],进入消息新增页面;
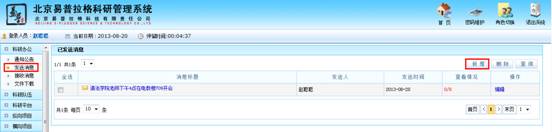
<发送消息示意图>-1
第四步:点击[新增]进入填写发送消息页面,点击[选择人员]进入选择发送对象页面中,输入检索条件点击查询按钮检索出人员,检索人员会在可选人员显示框中显示,添加选择人员到已选人员显示框中,单击[保存],完成添加要发送人员;
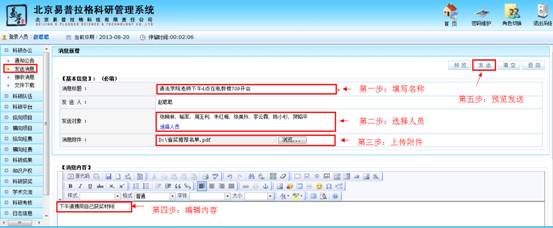
<发送消息示意图>-2
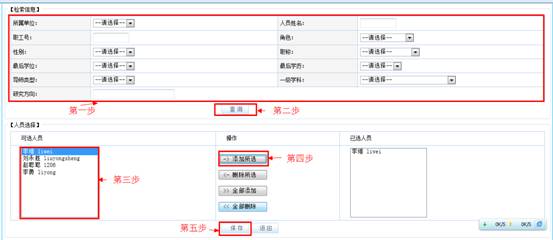
<发送消息示意图>-3
第五步:点击消息附件的[浏览]可上传附件,选择所要上传的附件;
第六步:点击[预览],进入预览发送消息的页面效果,点击[发送]完成消息的发送;
第七步:在新增消息页面中录入发送消息保存后,系统自动发送并在已发送消息列表中显示,可通过列表中的接收情况来查看接收者的接收情况。如以下<发送消息示意图>所示。
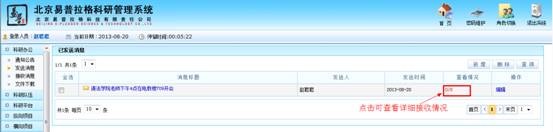
<发送消息示意图>-4
2:操作提示
第一点:在消息新增页面,带*的是必填的项目;
第二点:如果人员选择出现失误,多选了人员,可逆向进行[删除所选]。
第三点:已发送的消息如需修改,可在消息列表中点击[编辑]修改,修改后点击[更新]完成已发消息的编辑。
1:操作步骤
第一步:点击[科研办公]下的[接收消息],进入消息列表页面;
第二步:点击要查看的消息的标题链接,进入消息查看页面。
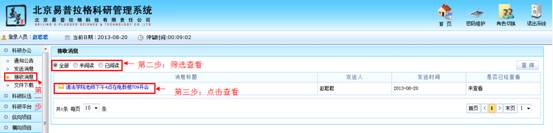
<消息接收示意图>
2:操作提示
第一点:消息列表上有[全部]、[未阅读]、[已阅读]三个单选按钮,分别点击就能看到已读或未读过的公告,未读的消息标示为黄色的未展开的信封;
第二点:用户可通过点击消息列表右上角的查询按钮,完成对消息的查询功能,消息查询支持字段模糊查询,也可根据时间范围进行查询。
1:操作步骤
第一步:确保登录系统;
第二步:登陆后,点击[我的办公]下的[文件下载],便可上传文件以供下载;
第三步:点击[新增],进入新增下载文件页面,选择文件路径和类型,填写文件说明保存后即可完成下载文件的新增。
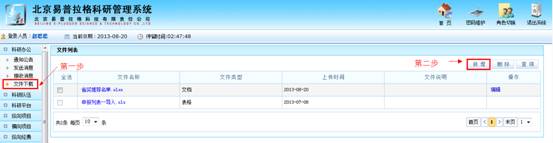
<文件下载管理示意图>-1
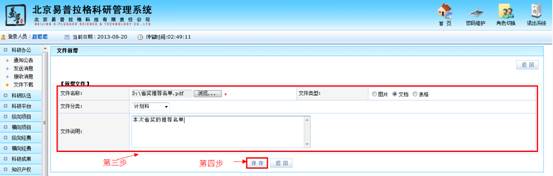
<文件下载管理示意图>-2
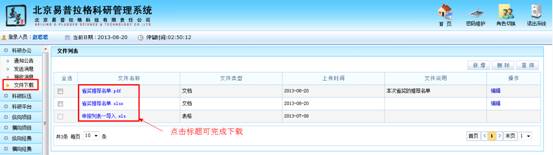
<文件下载管理示意图>-3
2:操作提示
第一点:科研秘书可对自己添加的文件和本院系科研人员添加的文件进行编辑和删除,对高校管理员新增的文件没有管理权限,只能下载;
第二点:通过点击文件名称,完成下载。
科研队伍是对本院系科研人员的管理,单击一级菜单中的[科研人员]进入人员列表,科研秘书对本单位科研人员有增加、修改、删除、查看和审核的管理权限,还可以通过导出按钮进行人员信息的导出。点击列表列头,可以对本列内容排序。如<人员列表示意图>所示:
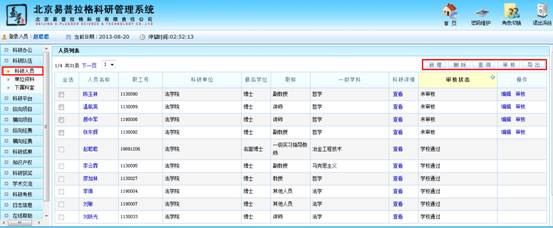
<人员列表示意图>
1:操作步骤
第一步:点击左侧菜单[科研人员],进入科研人员列表页面,通过单击列表右上角新增按钮进入本院系科研人员新增页面;
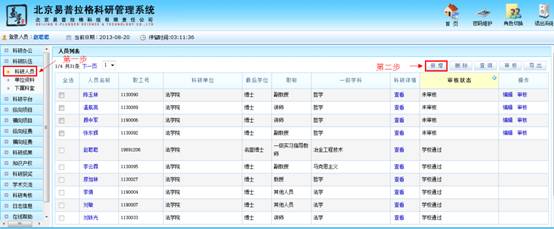
<人员新增示意图>-1
第二步:在科研人员新增页面,依次输入人员基本信息、详细信息后单击保存;
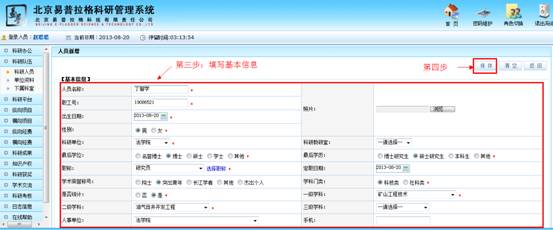
<人员新增示意图>-2
第三步:查看科研人员列表,人员已经显示出来了。
2:操作提示
第一步:人员信息包括基本信息、详细信息两部分。基本信息中的职工号为用户的登录账号和初始口令,科研秘书新增后,科研人员便可用职工号进行登录,查看个人科研信息;
第二步:对于科研人员中存在的科研单位和人事单位不在一个单位的情况,科研秘书可在新增页面分别选择科研单位和人事单位;
第三点:新增人员信息填写职工号后系统会根据所填写的职工号及时进行数据检查,如果系统人员中已存在该职工号会给出提示信息请更换职工号;如果新增的职工号和已删除人员(软删除)的职工号重复,系统也会给出提示:]请更换职工号];
第四点:在系统中人员身份证号是唯一的。
在人员列表中显示本院系所有的科研人员,列表内容包括[人员名称]、[职工号]、[科研单位]、[最后学位]、[职称]、[科研详情]等信息。通过单击[人员名称]进入人员详情页面进行查看。通过单击列表中【查看】按钮,可查看科研人员的科研详情,科研详情页面包含科研人员在系统中的所有科研项目、成果等信息。
1:操作步骤
第一步:点击科研人员列表中科研人员姓名链接或者科研详情下的【查看】按钮;
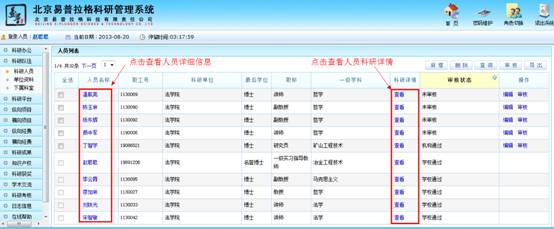
<详细信息查看示意图>-1
第二步:系统跳转到人员详细信息页面或人员科研详细信息页面。
2:操作提示
第一点:在人员详细信息页面及科研详情页面,可以通过点击[打印]完成页面信息的打印功能。
1:操作步骤
第一步:科研秘书可以通过单机首页[我的事物]对应的链接进入科研人员审核页面。
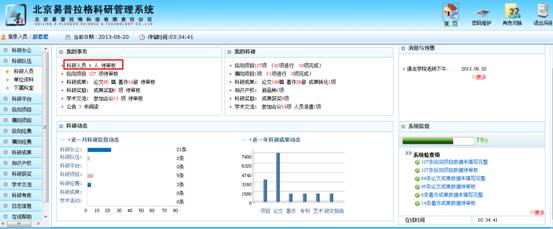
<科研人员审核示意图>-1
第二步:科研秘书也可以在科研人员列表中进行审核。
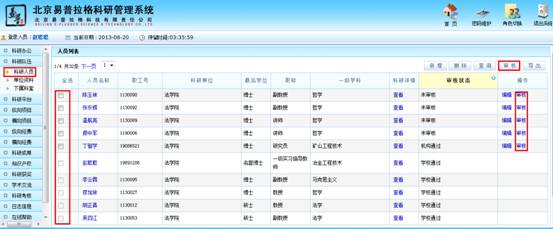
<科研人员审核示意图>-2
第三步:点击审核按钮,进入审核页面,在审核页面勾选审核状态和填写审核意见后点击保存。
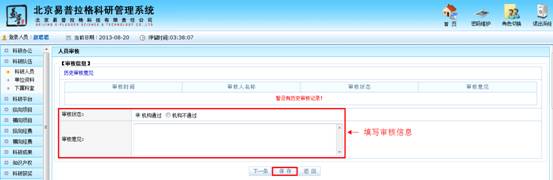
<科研人员审核示意图>-3
2:操作提示
第一点:科研秘书可以通过点击科研人员列表中科研人员记录行的审核按钮,完成对一个老师的审核;
第二点:科研秘书可以通过点击列表中的全选按钮,选择本页的所有科研人员,然后点击列表右上角审核按钮,完成批量审核;
第三点:学校审核通过的科研人员,科研秘书不能修改。
1:操作步骤
第一步:检索人员信息通过单击[科研人员],进入科研人员列表,在列表中点击查询按钮,进入人员查询页面;
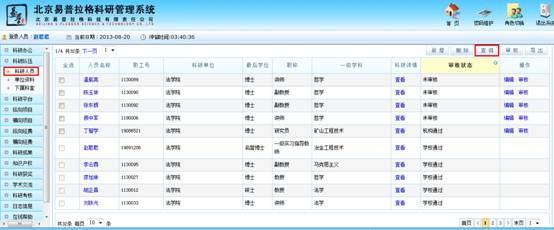
<人员查询示意图>-1
第二步:进入查询页面后,首先选择查询方式,系统提供[简单查询]和[高级查询]两种方式,然后在查询框中输入查询条件,点击查询按钮,便可查询出相应结果集。
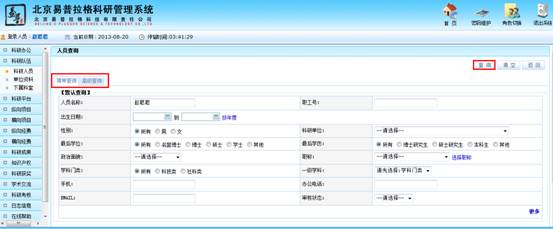
<人员查询示意图>-2
2:操作提示
第一点:人员名称支持模糊查询,可输入字段,系统会自动列出包含此字段的所有科研人员;
第二点:点击右上角清空按钮,可以清空填写的查询条件。
1:操作步骤
第一步:点击菜单中的[科研人员],进入科研人员列表页面,点击人员列表右上角[导出]按钮进入数据导出设置页面;
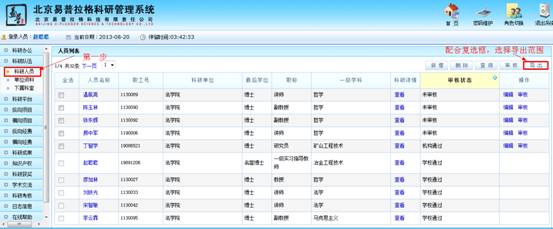
<人员导出示意图>-1
第二步:在数据导出编辑页面,选择[当前页],导出来的数据包括当前列表中的数据,选择[所有查询结果]会把所有查询出来的数据结果进行导出,在系统中可选择要导出的字段,还可对字段进行位置进行设置上移和下移。提交后数据会以EXCEL格式导出。如<人员导出示意图>所示:
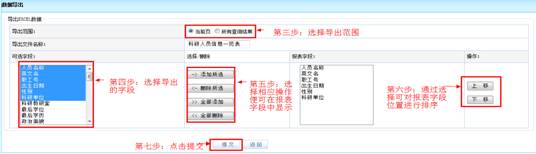
<人员导出示意图>-2
2:操作提示
第一点:已经选择的报表字段可通过删除所选进行删除;
第二点:科研秘书使用上图中的下移和上移按钮,设置导出字段的顺序。
1:操作步骤
第一步:进入科研人员列表,选中要删除人员名称前的[复选框](如 ),通过单击人员列表的[删除]按钮,可以进行删除,如<人员删除示意图>所示:
),通过单击人员列表的[删除]按钮,可以进行删除,如<人员删除示意图>所示:
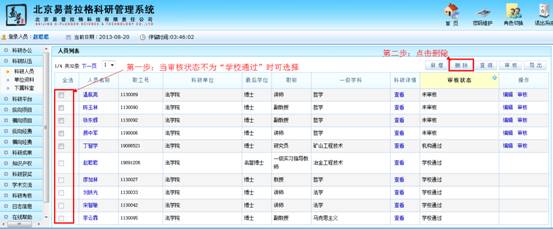
<人员删除示意图>
2:操作提示
第一点:这里人员删除为假删除,即删除人员后,在系统中将不再显示,如果需要可以通过系统管理员把人员信息还原。
第二点:学校审核通过后,科研秘书不能删除人员
1:操作步骤
第一步:确保正确登录系统;
第二步:点击科研单位下的[单位资料];
第三步:点击打印按钮,可以打印科研单位信息。
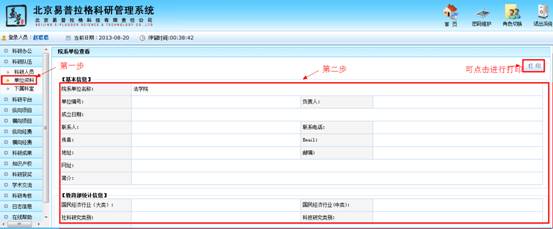
<查看单位资料示意图>
新增科室
1:操作步骤
第一步:确保正确登录系统;
第二步:点击科研单位下的[下属科室],进入科室列表页面,点击列表右上角的[新增]按钮,进入科室新增页面;
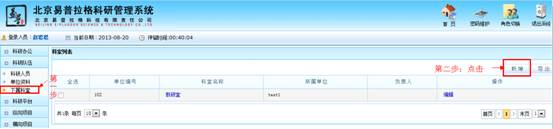
<下属科室新增示意图>-1
第三步:在科室新增示意图页面,填写信息完毕后,点击保存,便可完成科室的新增。
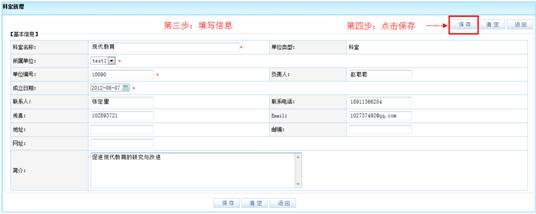
<下属科室新增示意图>-2
查看编辑科室信息
1:操作步骤
第一步:点击科室列表中的[科室名称]链接,可进入科室详细信息列表页面,点击[编辑],可对科室信息进行编辑。
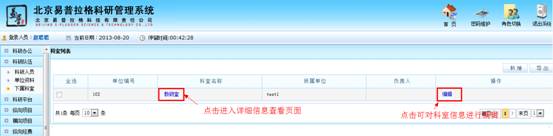
<查看科室信息>-1
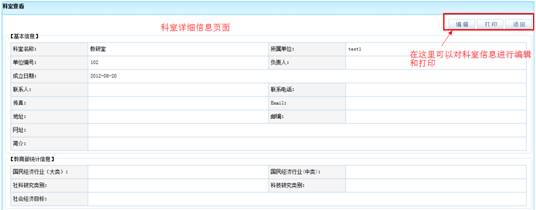
<查看科室信息>-2
第二步:进入编辑页面后,科研秘书可以编辑科室信息,编辑完成后点击“保存”。
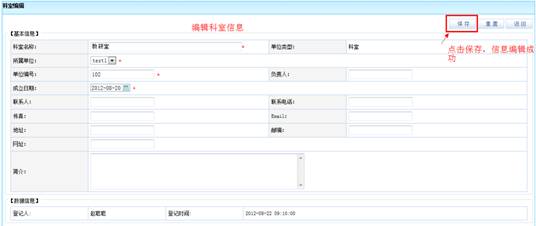
<科室信息编辑示意图>
2:操作提示
第一点:红色部分是必填的,注意科室的编号不能重复;
第二点:科室添加后只能查看和编辑,科研秘书不能删除,如需删除,请联系管理员。
科研平台:科研秘书可以对研究机构和学科建设的信息进行维护,包括对研究机构和学科建设信息的查看,研究机构和学科建设的新增以及研究机构和学科建设的查询等操作。
机构新增
1:操作步骤
第一步:点击左侧菜单研究机构,进入研究机构列表页面;
第二步:点击右上角[新增]按钮,进入新增页面;
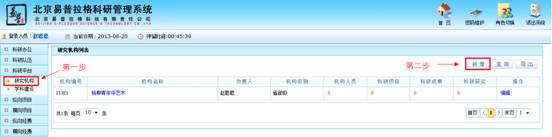
<机构新增示意图>-1
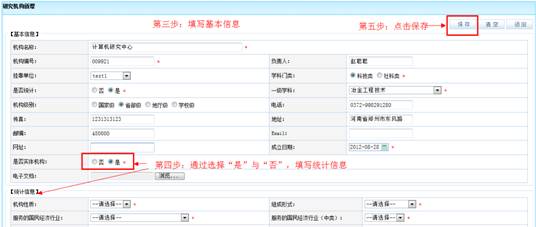 第三步:填写机构的信息,单击[保存]按钮,完成机构新增。如<机构新增示意图>所示:
第三步:填写机构的信息,单击[保存]按钮,完成机构新增。如<机构新增示意图>所示:
<机构新增示意图>-2
机构信息查询
1:操作步骤
第一步:点击左侧菜单[研究机构],进入研究机构列表页面;
第二步:点击[查询],进入研究机构查询页面;
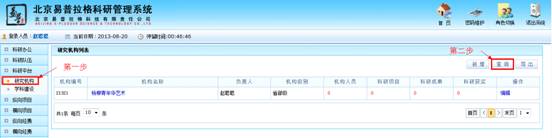
<机构信息查询示意图>-1
第三步:填写基本查询信息,点击[查询]按钮。
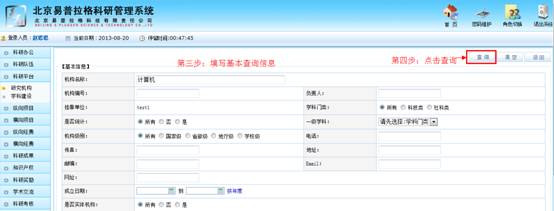
<机构信息查询示意图>-2
2:操作提示
第一点:名字提供字段模糊查询。
机构管理
1:操作步骤
第一步:点击[研究机构],进入研究机构列表,通过点击下图中的红色字段,进入相应的管理页面;
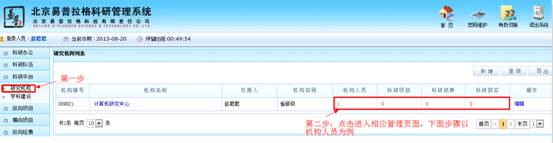
<机构管理示意图>-1
第二步:以下以添加机构人员为例。首先,点击研究机构列表中的机构人数列下的红色链接。可进入研究机构人员列表页面。如下图所示,可在研究机构人员列表页面中对机构人员进行新增,删除和查询操作。点击新增按钮,进入研究机构人员新增页面,填写查询条件,选择要加入机构的人员,点击添加所选后,点击提交,便可完成机构人员的添加。
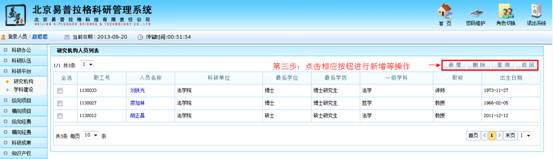
<机构管理示意图>-2
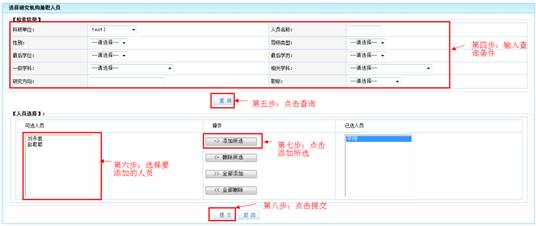
<机构管理示意图>-3
机构信息导出
1:操作步骤
第一步:点击左侧菜单[研究机构],进入研究机构列表页面;
第二步:点击[导出],进入数据导出页面;
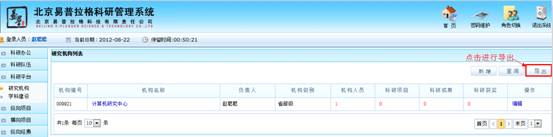
<机构信息导出示意图>-1
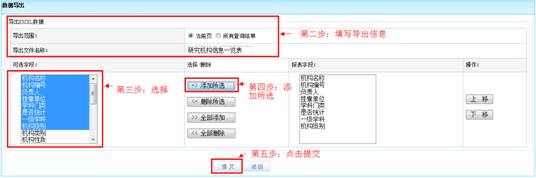
<机构信息导出示意图>-1
学科建设新增
1:操作步骤
第一步:点击左侧菜单[学科建设],进入学科建设列表页面;
第二步:点击[新增],进入学科建设新增页面;
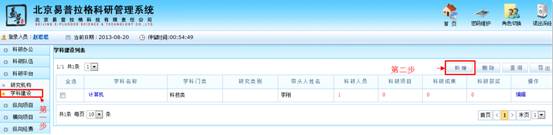
<学科建设新增>-1
第三步:在学科建设新增页面,填写学科建设信息,点击保存。
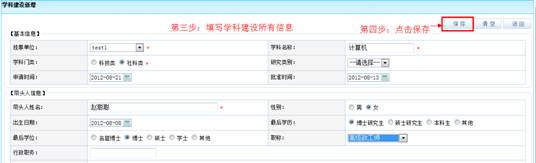
<学科建设新增>-2
2:操作提示
第一点:带头人是本校老师。
科研项目:科研秘书可以对科研人员的项目进行管理、查看项目的中检信息、项目的结项信息。
项目详细信息查看
1:操作步骤
第一步:系统为用户提供项目详细信息查看功能。首先,点击[项目管理],进入项目列表页面,点击项目名称链接,可进入项目详细信息查看页面;
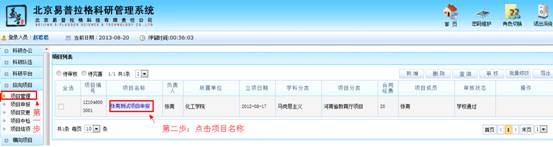
<项目信息查看示意图>-1
第二步:在项目详细信息查看页面,科研秘书可以查看项目的经费,成果,审核记录等信息,并可通过点击打印按钮,打印项目的详细信息。
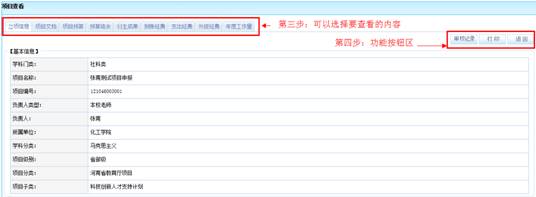
<项目信息查看示意图>-2
项目新增
1:操作步骤
第一步:系统为用户提供项目新增功能。在项目列表页面,通过单击右上角新增按钮,进入项目信息新增页面;
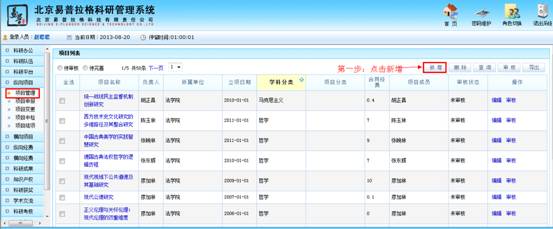
<项目新增示意图>-1
第二步:在项目信息新增页面,填写项目的基本信息,点击保存,完成对项目的添加。
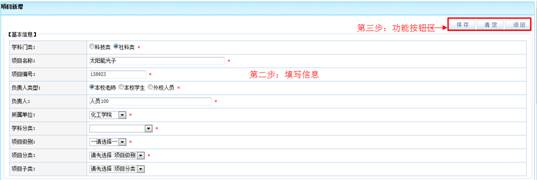
<项目新增示意图>-2
2:操作提示
第一点:项目新增时,人员选择需要从系统中选择。
项目审核
1:操作步骤
第一步:首先,单击项目名称前的[复选框](如 ),单击[审核]按钮,核实项目的基本信息/成员信息等数据后填写审核意见,点击[保存]按钮,完成审核。科研人员项目的审核状态会发生变化;
),单击[审核]按钮,核实项目的基本信息/成员信息等数据后填写审核意见,点击[保存]按钮,完成审核。科研人员项目的审核状态会发生变化;
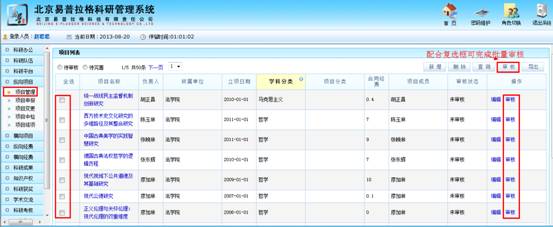
<项目审核示意图>
2:操作提示
第一点:学校审核通过的,科研秘书不能再次审核;
第二点:在审核状态为不通过的情况下,科研人员对信息进行修改提交以后审核状态会自动更改为[已修改]以便尽快确认项目的准确性。如<审核状态示意图>
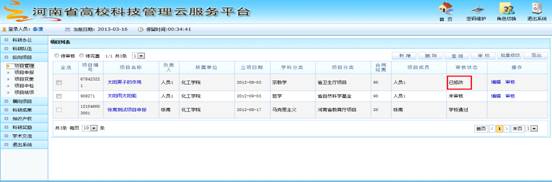
<审核状态示意图>
1:操作步骤
第一步:通过单击一级菜单中的[项目申报]按钮,进入申报计划列表页面,点击[进入申报]链接,进入申报材料列表页面;
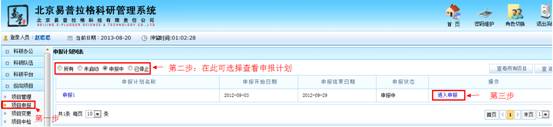
<项目申报示意图>-1
第二步:点击[新增]按钮,进入申报材料新增页面,填写申报材料信息,点击[保存]按钮,完成项目申报材料的新增。
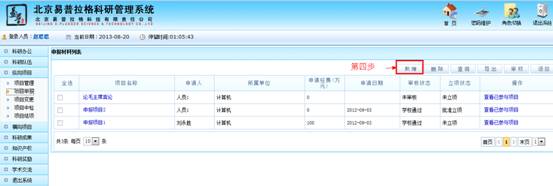
<项目申报示意图>-2
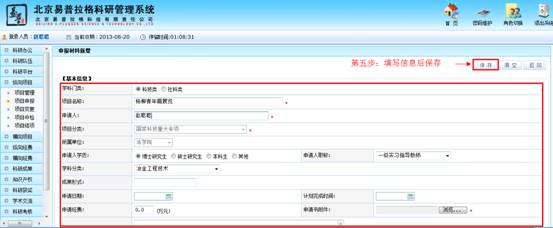
<项目申报示意图>-3
1:操作步骤
第一步:点击[项目变更],进入项目变更列表页面,点击[查看详情],进入项目变更详细信息页面;
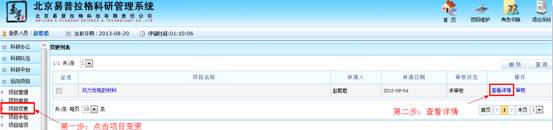
<项目变更示意图>-1
第二步:如科研详情属实,点击变更列表中审核按钮进入变更审核页面,在审核页面添加审核状态以及审核意见,点击保存完成审核。
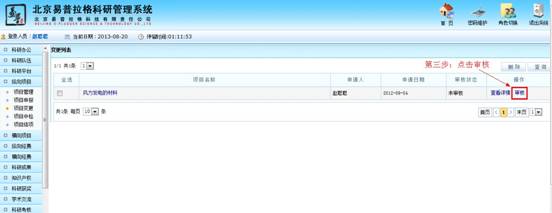
<项目变更示意图>-2
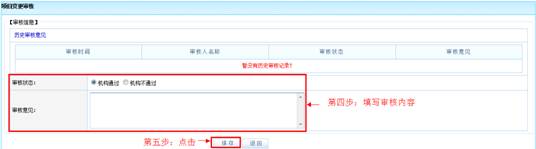
<项目变更示意图>-3
1:操作步骤
第一步:点击[项目中检],进入中检信息列表,点击[查看中检材料]链接,可以进入中检项目列表页面。如<中检信息示意图>所示:
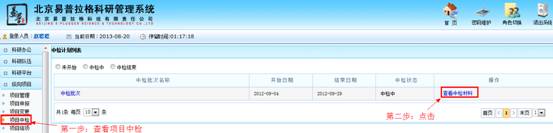
<中检信息示意图>-1
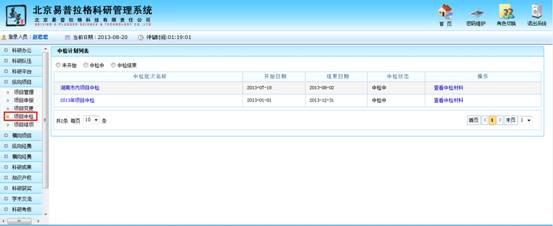
<中检信息示意图>-2
第二步:在项目中检材料页面,对于学校审核通过的项目,科研秘书可以通过点击查看报告和中检通知书链接查看相应内容和打印中检通知书;
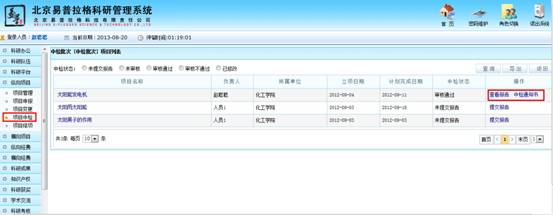 <中检信息示意图>-3
<中检信息示意图>-3
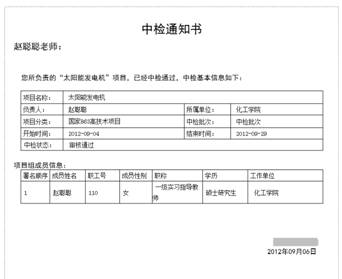
<中检信息示意图>-4
第三步:在项目中检材料页面,对于未提交报告的项目,科研秘书可以通过点击提交报告进入中检报告新增页面,在新增页面点击浏览完成报告的上传。
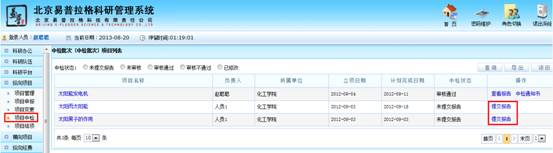
<中检信息示意图>-5
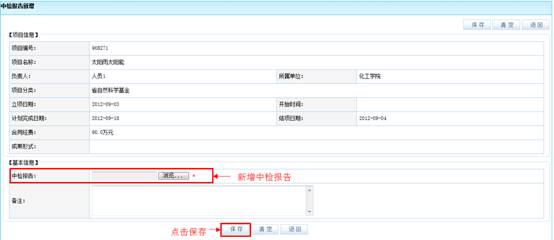
<中检信息示意图>-6
提交结项材料
1:操作步骤
第一步:单击[项目结项]按钮,进入未结项项目信息列表页面,科研管理员可以通过点击“未结项项目”和“已结项项目”按钮,进行列表的转换;
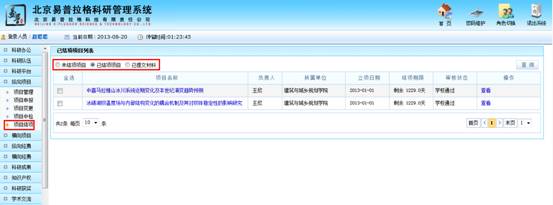
<提交结项材料>-1
第二步:点击[未结项项目],进入未结项项目列表,对于没有上传结项材料的项目,科研秘书可以通过点击[提交结项材料]为科研人员上传结项材料。
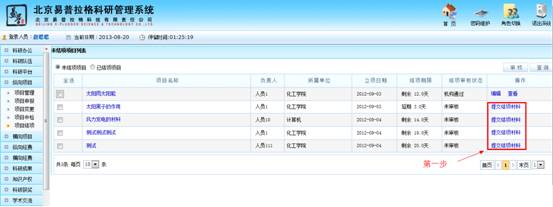
<提交结项材料>-2
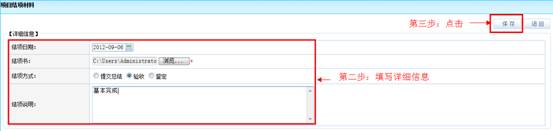
<提交结项材料>-3
对未结项的项目进行审核
1:操作步骤
第一步:在未结项项目列表中,勾选要审核的项目,点击审核按钮,进入审核页面,在审核页面填写审核意见,点击“保存”,完成对未结项项目的审核。
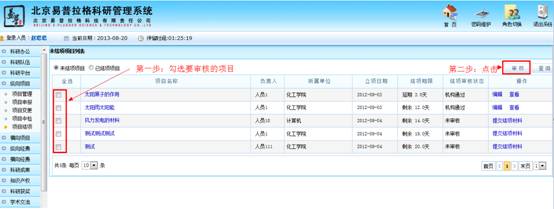
<项目审核示意图>-1
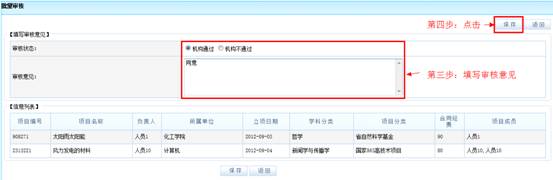
<项目审核示意图>-2
查看与打印结项通知书
1:操作步骤
第一步:点击[已结项项目],进入已结项项目列表页面,点击列表中的[结项通知书]链接,便可对结项通知书进行查看和打印操作。
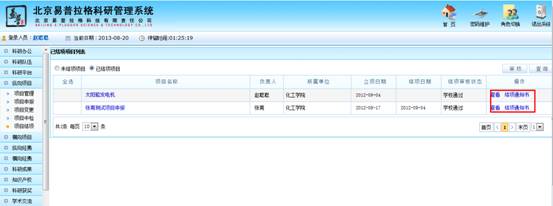
<查看与打印结项通知书>-1

<查看与打印结项通知书>-2
横向项目管理是指科研院所对外的企事业合作项目的合同管理过程,在部分科研院管理中又称合同管理,包括合同登记和合同变更两部分。
1:操作步骤
第一步:合同管理又称合同登记,主要是项目负责人登记合同信息,项目管理员审核的过程。合同信息包括立项信息、项目成员、项目文档、衍生成果、到账经费、支出经费等信息。首先进入合同新增页面,根据如图顺序便可进入合同新增页面上传合同,如<合同新增示意图>所示:
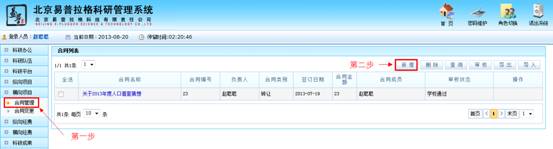
<合同新增示意图>-1
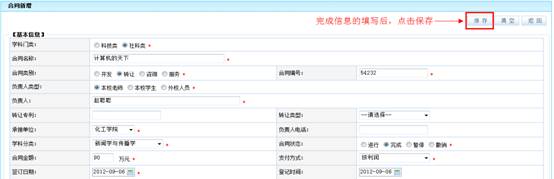
<合同新增示意图>-2
1:操作步骤
第一步:点击[合同变更],进入合同变更列表页面,点击[查看变更详情],进入变更详情查看页面;
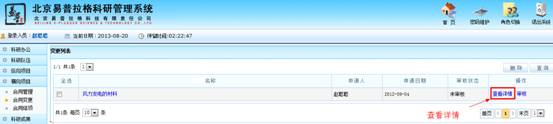
<合同变更示意图>-1
第二步:如科研详情属实,点击审核进入审核页面。
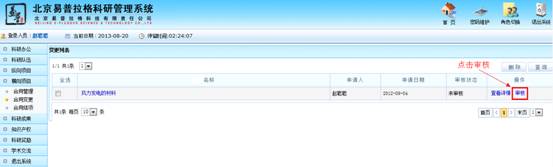
<合同变更示意图>-2
<合同变更示意图>-3
2:操作提示
第一点:学校审核通过的变更申请,科研秘书不能审核。
合同结项
1:操作步骤
第一步:系统中,科研秘书可以对本院系未结项的合同进行结项,确保页面在[未结项合同]列表页面,点击结项按钮,进入合同结项页面;
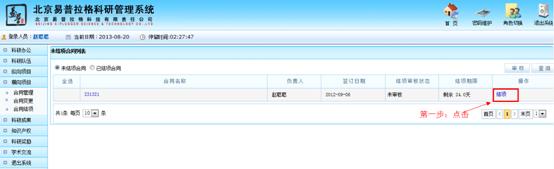
<合同结项示意图>-2
第二步:在合同结项页面,填写详细信息,点击保存按钮,完成合同的结项。
 <合同结项示意图>-3
<合同结项示意图>-3
结项通知书查看与打印
1:操作步骤
第一步:系统在横向项目里面提供合同结项功能,可以通过点击[合同结项],进入合同结项列表页面,选择[已结项合同],进入已结项合同列表页面,点击[查看结项通知书],便可进入结项通知书查看与打印页面。


<结项通知书查看打印示意图>
2:操作提示
第一点:合同第一次上报到学校,学校通过后,个人需要对合同进行编辑并保存,合同编辑后,院系和学校再次审核通过后,便可查看结项通知书。
合同编辑
1:操作步骤
第一步:对于学校已经审核通过,科研人员重新编辑完成的合同,科研秘书可以在[已结项合同]里面进行编辑,包括结项书以及结项方式的管理和编辑,编辑完成后点击保存。
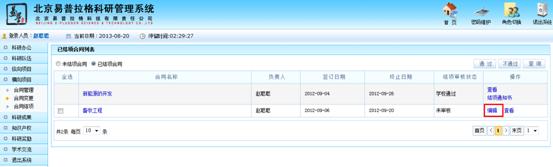
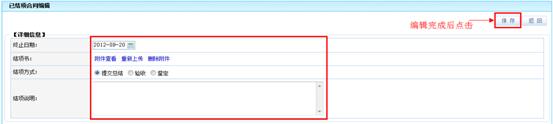
<合同结转图>-2
2:操作步骤
第一点:科研秘书只能编辑管理员未审核的合同,管理员审核通过的合同,科研秘书不能编辑。
合同审核
1:操作步骤
第一步:科研人员重新编辑信息之后,结项审核状态变为已经修改,科研秘书可以对合同进行审核,首先确保进入[已结项合同]列表中,勾选要审核的合同,点击右上角[通过]或者[不通过]按钮,完成审核,合同的审核状态变为机构通过。
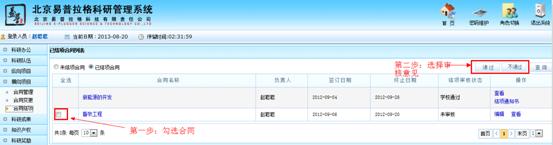
<合同审核示意图>-1
科研经费:科研秘书可以对立项后的项目经费进行查看、对到账经费进行管理、对经费还有支出的权力。在系统中经费分为纵向经费及横向经费进行管理。以下以纵向经费为例。
1:操作步骤
第一步:通过单击一级菜单[项目经费]按钮,进入项目经费列表页面,可以看到各个项目的到账经费信息、支出经费信息以及合同金额等项目的信息;
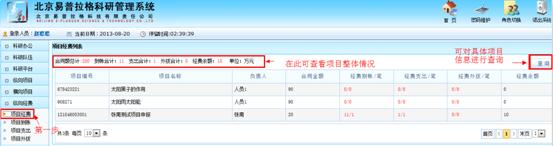
<项目经费>-1
第二步:点击图中标注的链接,可进入到经费到账情况管理页面或经费支出情况管理页面;
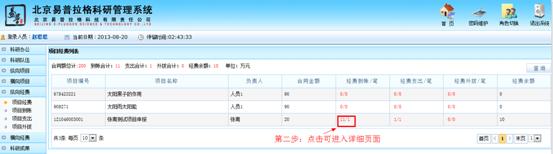
<项目经费>-2
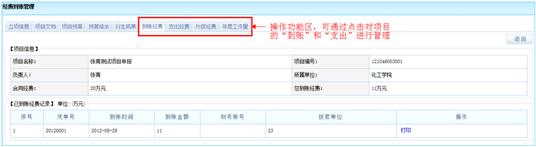
<项目经费>-3
第三步:(这里以经费支出情况管理为例),可看到已经支出经费的记录。还可以新增经费支出,填写经费支出信息,点击[保存]按钮,完成经费支出的新增。如图<项目经费>所示:
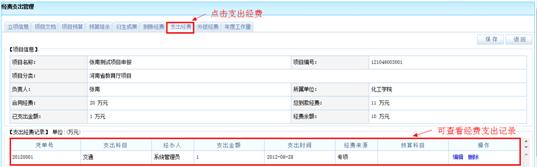
<项目经费>-4
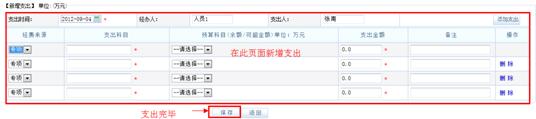
<项目经费>-5
1:操作步骤
第一步:单击一级菜单中的[经费到账]按钮,进入经费到账信息列表页面;
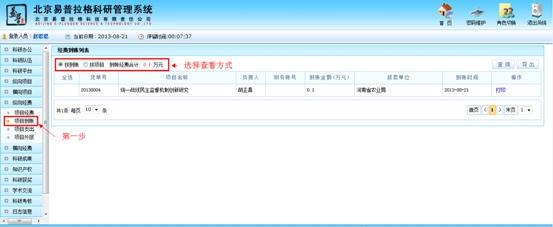
<经费到账示意图>-1
第二步:点击[查询]按钮,进入到账经费查询页面,在项目查询页面,输入查询条件,便可对具体项目的经费,或者一定时间段内的经费进行查询和管理;
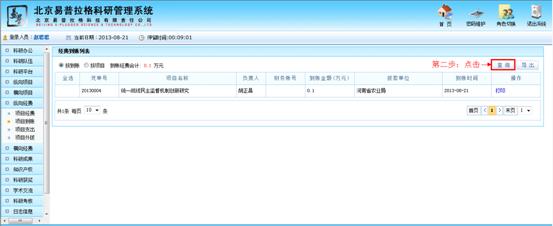
<经费到帐示意图>-2
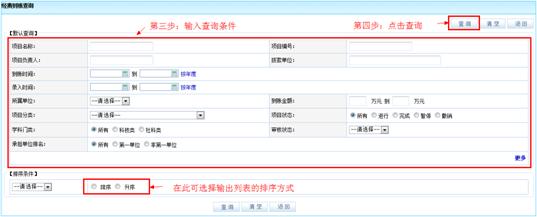
<经费到账示意图>-3
第三步:系统支持经费列表的打印功能。
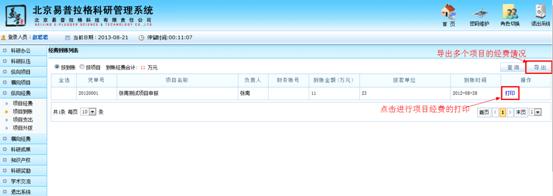
<经费到账示意图>-4
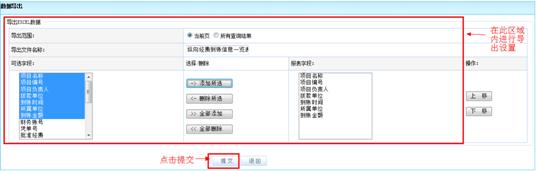
<经费导出设置页面>
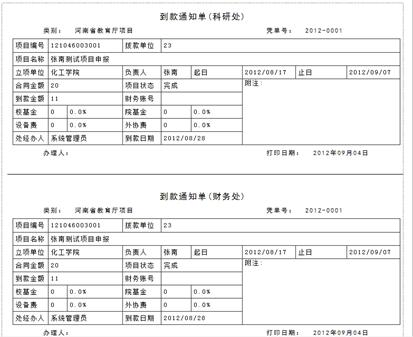
<项目经费信息打印页面>
1:操作步骤
第一步:系统为用户提供项目支出管理功能,科研秘书可对项目支出进行登记,删除,查询,导出等操作;
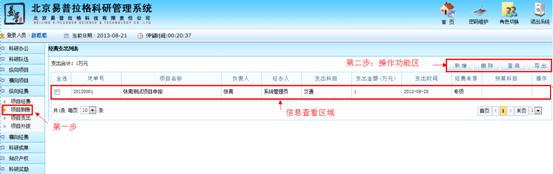
<项目支出示意图>-1
第二步:点击[新增]按钮,进入到支出账目查询页面,输入您想要的查询方式,点击[查询]按钮,进入经费支出情况管理页面,填写各项支出的金额信息,点击[保存]按钮,完成支出新增。

<项目支出示意图>-2
<项目支出示意图>-3
1:操作步骤
第一步:点击项目外拨,进入项目外拨查询页面,点击[查询],进入到外拨经费查询页面,如图<外拨查询>;
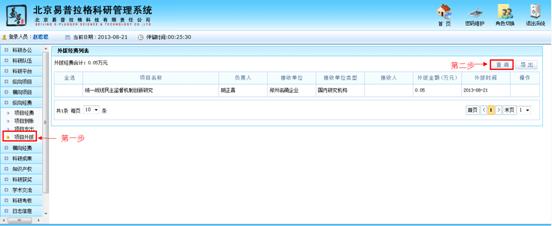
<外拨查询>-1
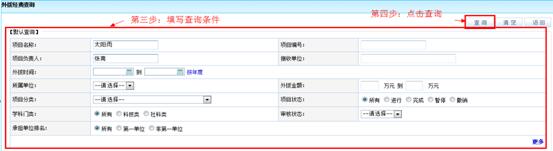 <外拨查询>-2
<外拨查询>-2
系统为科研秘书提供论文成果,论文认领,著作成果,研究报告,鉴定申请,鉴定成果,成果转化和艺术作品的新增,删除,查询以及审核功能。
论文成果:科研秘书可以对论文进行新增、修改、删除和对科研人员的未审核论文进行审核。
论文新增
1:操作步骤
第一步:通过单击一级菜单中的[论文成果]按钮,进入论文列表页面,点击[新增]按钮;
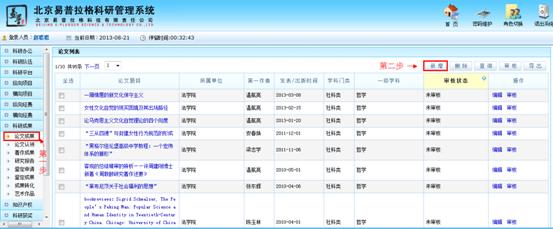
<论文新增示意图>-1
第二步:进入论文新增页面,填写论文信息,添加论文作者并保存作者信息,点击论文新增页面的[保存]按钮,完成论文的新增。如<论文新增示意图>所示:
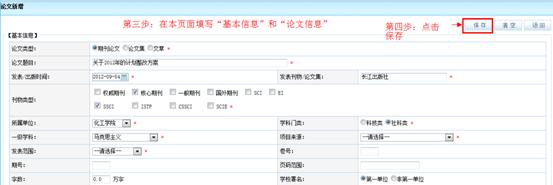
<论文新增示意图>-2
论文删除
1:操作步骤
第一步:首先,选中论文题目前的[复选框](如 ),单击论文列表上的[删除]按钮,完成删除。如<论文删除示意图>所示:
),单击论文列表上的[删除]按钮,完成删除。如<论文删除示意图>所示:
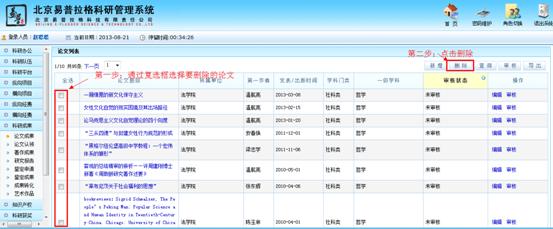
<论文删除示意图>
2:操作提示
第一点:学校通过的论文不允许删除。
论文审核
1.操作步骤
第一步:科研人员新增的论文需要科研秘书的审核,没有审核的论文状态为[未审核]。首先,选中论文题目前的[复选框](如 ),单击论文列表上的[审核]按钮;
),单击论文列表上的[审核]按钮;
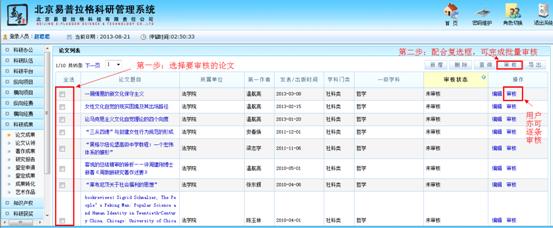
<论文审核示意图>-1
第二步:选择审核状态和填写审核意见,点击[保存]按钮,完成论文的审核。
<论文审核示意图>-2
1:操作步骤
第一步:点击[论文认领]链接,便可进入论文认领列表页面,在如图位置可以查看论文的认领情况,并可点击[查询]按钮查询具体论文的认领情况;
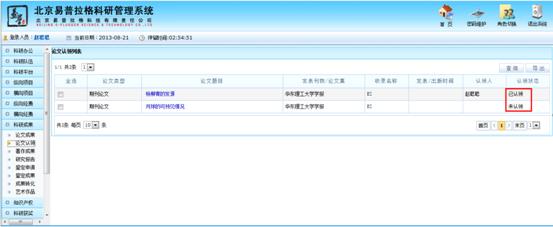
<论文认领情况示意图>
著作的新增
1:操作步骤
第一步:单击著作成果,进入著作列表页面,点击[新增]按钮,进入著作新增页面,在著作新增页面,填写著作的信息,添加著作作者,点击[保存]按钮,完成著作的新增。如<著作新增示意图>所示:
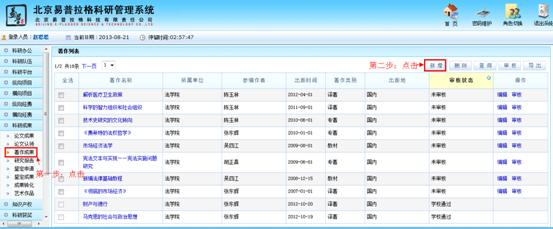
<著作新增示意图>-1
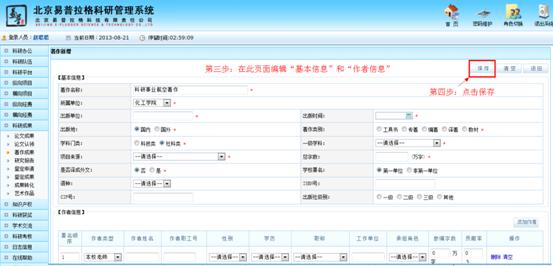
<著作新增示意图>-2
著作的删除
1:操作步骤
第一步:首先,选中著作名称前的[复选框](如 ),单击著作列表上的[删除]按钮,完成删除。如<著作删除示意图>所示:
),单击著作列表上的[删除]按钮,完成删除。如<著作删除示意图>所示:
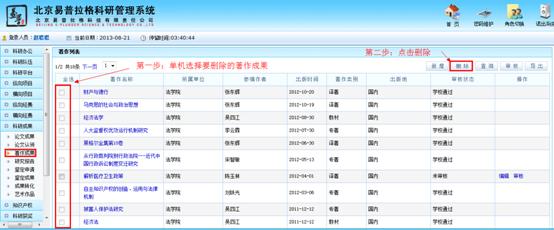
<著作删除示意图>
著作的审核
1:操作步骤
第一步:首先选中著作名称前的[复选框](如 ),单击著作列表上的[审核]按钮,进入著作审核页面,填写审核意见,点击[保存]按钮,完成审核。如<著作审核示意图>所示:
),单击著作列表上的[审核]按钮,进入著作审核页面,填写审核意见,点击[保存]按钮,完成审核。如<著作审核示意图>所示:
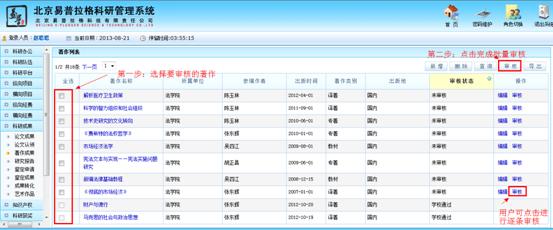
<著作审核示意图>-1

<著作审核示意图>-2
研究报告:科研秘书可以对研究报告进行新增、修改、删除和对科研人员的未审核的研究报告进行审核。
研究报告新增
1:操作步骤
第一步:通过单击一级菜单中的[研究报告]按钮,进入研究报告列表页面,点击[新增]按钮,进入研究报告新增页面,填写研究报告信息和添加作者,点击[保存]按钮,完成新增。如<研究报告新增示意图>所示:
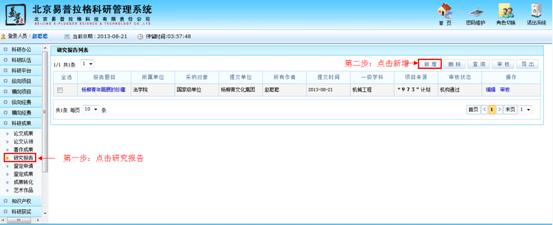
<研究报告新增>
<研究报告新增>
<研究报告新增>
研究报告删除
1:操作步骤
第一步:选中报告题目前的[复选框](如 ),单击研究报告列表上的[删除]按钮,完成删除。如<研究报告删除示意图>所示:
),单击研究报告列表上的[删除]按钮,完成删除。如<研究报告删除示意图>所示:
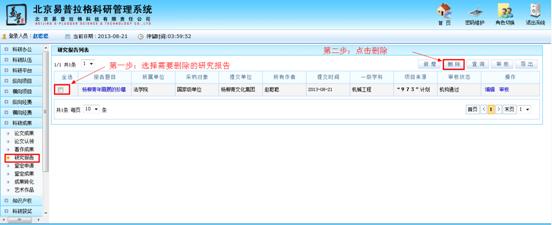
<研究报告删除示意图>
研究报告的审核
1:操作步骤
第一步:选中研究报告名称前的[复选框](如 ),单击研究报告列表上的[审核]按钮,进入研究报告审核页面,填写审核意见,点击[保存]按钮,完成审核。如<研究报告审核示意图>所示:
),单击研究报告列表上的[审核]按钮,进入研究报告审核页面,填写审核意见,点击[保存]按钮,完成审核。如<研究报告审核示意图>所示:
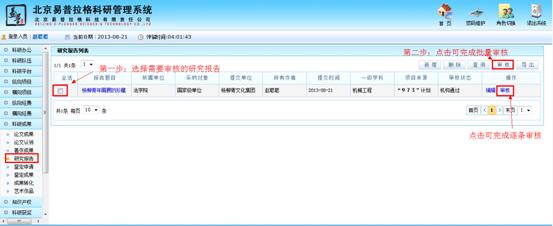
 <研究报告审核>-1
<研究报告审核>-1
<研究报告审核>-2
鉴定申请新增
1:操作步骤
第一步:鉴定申请提供给科研秘书,提交鉴定申请和管理鉴定的端口,点击[鉴定申请],进入鉴定申请页面,点击[新增],进入鉴定申请新增页面;
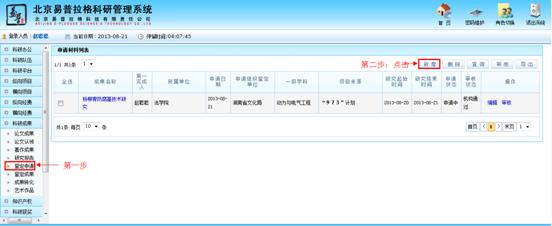
<鉴定申请新增>-1
第二步:在鉴定新增页面,添加信息,添加完毕后点击[保存]。

<鉴定申请新增>-2
鉴定申请删除
1:操作步骤
第一步:选中鉴定题目前的[复选框](如 ),单击鉴定列表上的[删除]按钮,完成删除。如<鉴定申请删除示意图>所示:
),单击鉴定列表上的[删除]按钮,完成删除。如<鉴定申请删除示意图>所示:
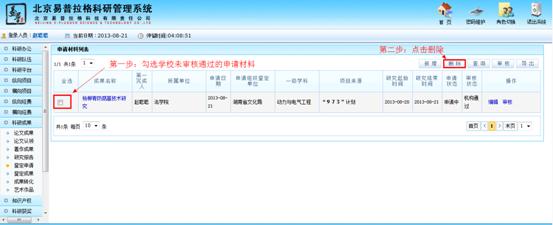
<鉴定申请删除示意图>
鉴定申请审核
1:操作步骤
第一步:选中鉴定成果前的[复选框](如 ),单击鉴定列表上的[审核]按钮,进入鉴定审核页面,填写审核意见,点击[保存]按钮,完成审核。如<鉴定审核示意图>所示:
),单击鉴定列表上的[审核]按钮,进入鉴定审核页面,填写审核意见,点击[保存]按钮,完成审核。如<鉴定审核示意图>所示:
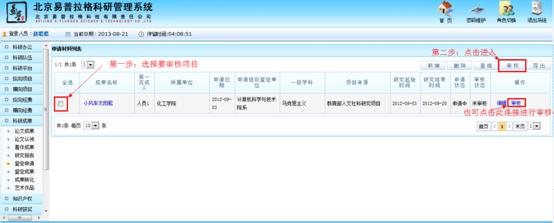
<鉴定申请审核>-1
<鉴定申请审核>-2
鉴定成果:科研秘书可以对鉴定成果进行新增、修改、删除和对科研人员的未审核的鉴定成果进行审核。申请通过的鉴定会自动移至鉴定成果中。往年的鉴定成果从【鉴定成果】中点击新增录入。
鉴定新增
1:操作步骤
第一步:通过单击一级菜单中的[鉴定成果],进入鉴定列表页面,点击[新增]按钮,进入鉴定新增页面,填写鉴定详细信息,添加鉴定作者,点击[保存]按钮,完成鉴定的新增。如<鉴定新增示意图>所示:
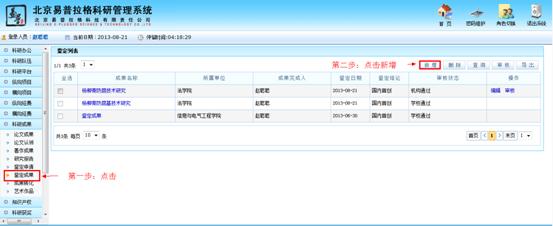
<鉴定成果新增示意图>-1
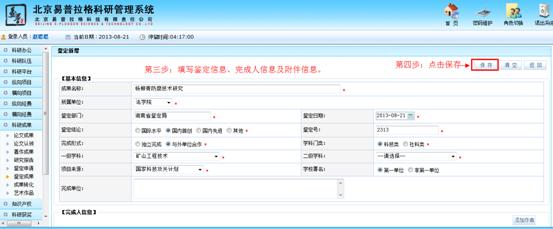
<鉴定成果新增示意图>-2
鉴定删除
1:操作步骤
第一步:选中成果名称前的[复选框](如 ),单击鉴定列表上的[删除]按钮,完成删除。如<鉴定删除示意图>所示:
),单击鉴定列表上的[删除]按钮,完成删除。如<鉴定删除示意图>所示:
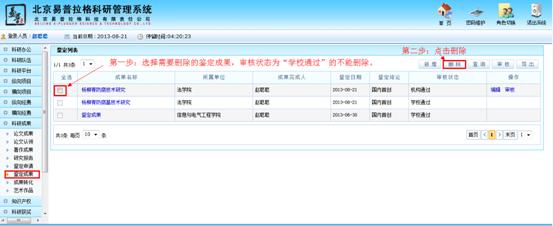
<鉴定成果删除示意图>
鉴定审核
1:操作步骤
第一步:选中成果名称前的[复选框](如 ),单击鉴定列表上的[审核]按钮,进入鉴定审核页面,填写审核意见,点击[保存]按钮,完成审核。如<鉴定审核示意图>所示:
),单击鉴定列表上的[审核]按钮,进入鉴定审核页面,填写审核意见,点击[保存]按钮,完成审核。如<鉴定审核示意图>所示:
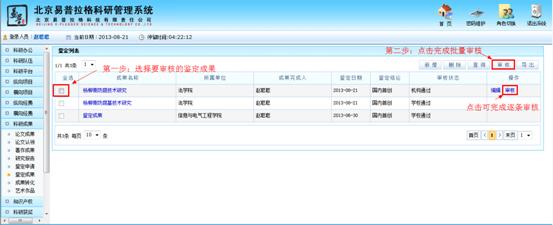
<鉴定审核示意图>-1

<鉴定审核示意图>-2
成果转化:在系统中专利、新品种、集成电路布图均可进行成果转化。
成果转化新增
1:操作步骤
第一步:通过单击一级菜单中的[成果转化],进入成果转化列表页面,点击[新增]按钮,进入成果转化新增页面,填写成果转化详细信息,点击[保存]按钮,完成成果转化的新增。如<成果转化新增示意图>所示:
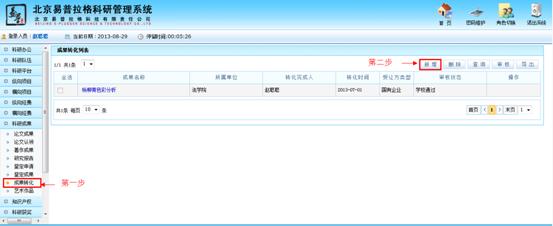
<成果转化新增示意图>-1
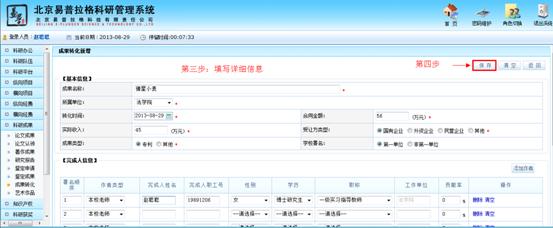
<成果转化新增示意图>-2
成果转化删除
1:操作步骤
第一步:选中成果转化名称前的[复选框](如 ),单击成果转化列表上的[删除]按钮,完成删除。如<成果转化删除示意图>所示:
),单击成果转化列表上的[删除]按钮,完成删除。如<成果转化删除示意图>所示:
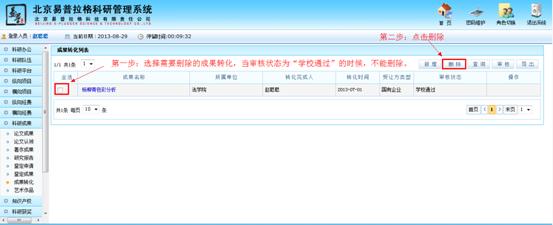
<成果转化删除示意图>
成果转化审核
1:操作步骤
第一步:选中成果转化名称前的[复选框](如 ),单击成果转化列表上的[审核]按钮,进入成果转化审核页面,填写审核意见,点击[保存]按钮,完成审核。如<成果转化审核示意图>所示:
),单击成果转化列表上的[审核]按钮,进入成果转化审核页面,填写审核意见,点击[保存]按钮,完成审核。如<成果转化审核示意图>所示:
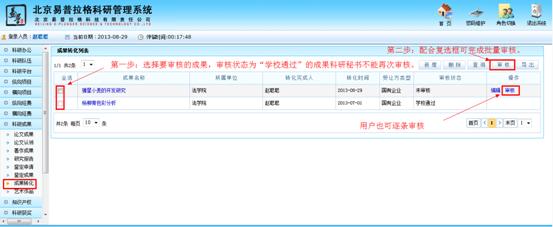
<成果转化审核示意图>-1

<成果转化审核示意图>-2
艺术作品新增
1:操作步骤
第一步:通过单击一级菜单中的[科研成果]按钮,进入艺术作品列表页面,点击[新增]按钮,填写艺术作品信息,添加作者信息,点击[保存]按钮,完成艺术作品新增。如<艺术作品新增图>所示。
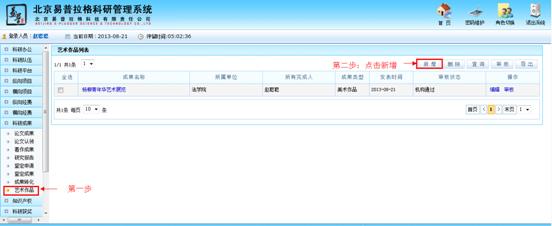
<艺术作品新增示意图>-1
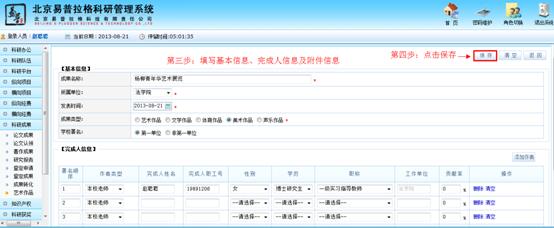
<艺术作品新增示意图>-2
艺术作品删除
1:操作步骤
第一步:选中艺术作品名称前的[复选框](如 ),单击艺术作品列表上的[删除]按钮,完成删除。如<艺术作品删除示意图>所示:
),单击艺术作品列表上的[删除]按钮,完成删除。如<艺术作品删除示意图>所示:
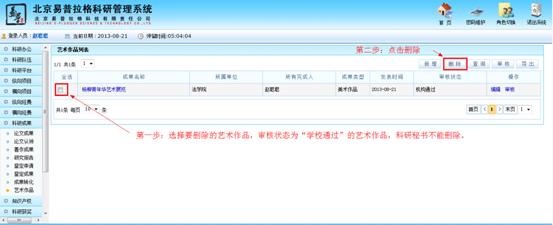
<艺术作品删除示意图>
艺术作品审核
1:操作步骤
第一步:选中艺术作品前的[复选框](如 ),单击艺术作品列表上的[审核]按钮,进入审核页面,填写审核意见,点击[保存]按钮,完成审核。如<艺术作品审核示意图>所示:
),单击艺术作品列表上的[审核]按钮,进入审核页面,填写审核意见,点击[保存]按钮,完成审核。如<艺术作品审核示意图>所示:
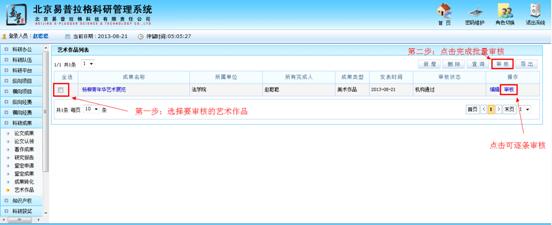
<艺术作品审核示意图>-1

<艺术作品审核示意图>-2
系统为科研秘书提供专利,著作权,药证,新品种以及标准的新增,审核,删除,查询等功能。
专利成果:科研秘书可以对专利成果进行新增、修改、删除和对科研人员的未审核专利成果进行审核。
专利新增
1:操作步骤
第一步:通过单击一级菜单中的[专利成果]按钮,进入专利列表页面,点击[新增]按钮,填写专利信息,添加作者信息,点击[保存]按钮,完成专利新增。如<专利新增示意图>所示:
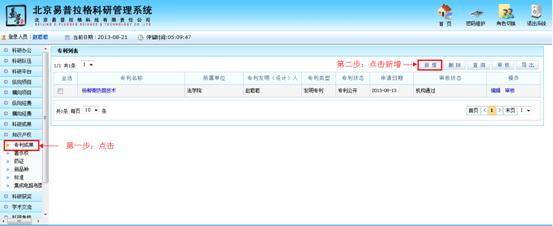
<专利新增示意图>-1
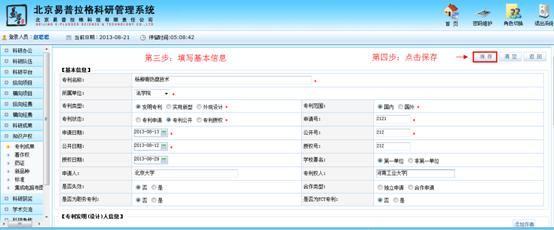
<专利新增示意图>-2
专利删除
1:操作步骤
第一步:选中专利名称前的[复选框](如 ),单击专利列表上的[删除]按钮,完成删除。如<专利删除示意图>所示:
),单击专利列表上的[删除]按钮,完成删除。如<专利删除示意图>所示:
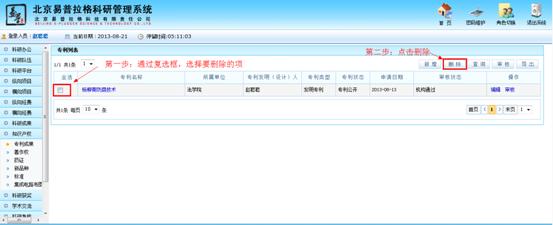
<专利删除示意图>
专利审核
1:操作步骤
第一步:选中专利名称前的[复选框](如 ),单击专利列表上的[审核]按钮,进入专利审核页面,填写审核意见,点击[保存]按钮,完成审核。如<专利审核示意图>所示:
),单击专利列表上的[审核]按钮,进入专利审核页面,填写审核意见,点击[保存]按钮,完成审核。如<专利审核示意图>所示:
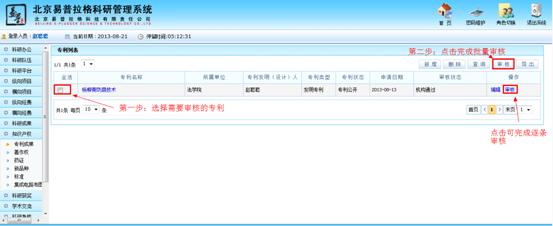
<专利审核示意图>-1
<专利审核示意图>-2
著作权成果:科研秘书可以对著作权进行新增、修改、删除和对科研人员的未审核的著作权进行审核。
著作权的新增
1:操作步骤
第一步:单击一级菜单中的[著作权成果]按钮,进入著作权列表页面,点击[新增]按钮,进入著作权新增页面,填写著作权的信息,添加著作权作者,点击[保存]按钮,完成著作权的新增。如<著作权新增示意图>所示:
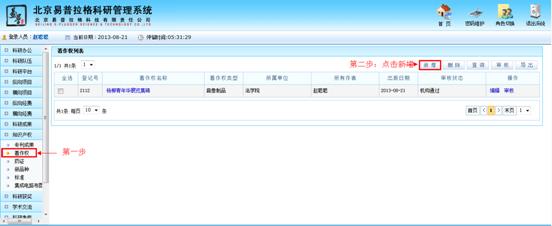
<著作权新增示意图>-1
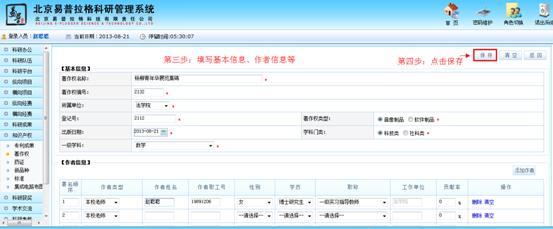
<著作权新增示意图>-2
著作权的删除
1:操作步骤
第一步:选中著作权名称前的[复选框](如 ),单击著作权列表上的[删除]按钮,完成删除。如<著作权删除示意图>所示:
),单击著作权列表上的[删除]按钮,完成删除。如<著作权删除示意图>所示:
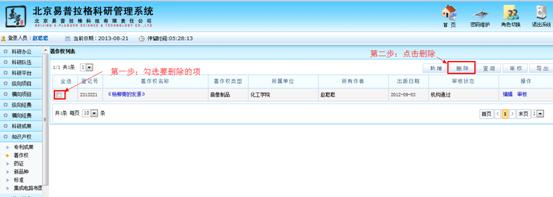
<著作权删除示意图>
著作权的审核
1:操作步骤
第一步:选中著作权名称前的[复选框](如 ),单击著作权列表上的[审核]按钮,进入著作权审核页面,填写审核意见,点击[保存]按钮,完成审核。如<著作权审核示意图>所示:
),单击著作权列表上的[审核]按钮,进入著作权审核页面,填写审核意见,点击[保存]按钮,完成审核。如<著作权审核示意图>所示:
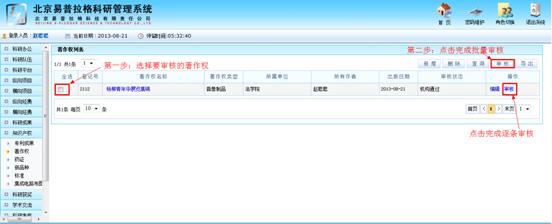
<著作权审核示意图>-1
<著作权审核示意图>-2
药证:科研秘书可以对药证进行新增、修改、删除和对科研人员的未审核的药证进行审核。
药证新增
1:操作步骤
第一步:通过单击一级菜单中的[药证]按钮,进入药证列表页面,点击[新增]按钮,填写药证信息,添加人员信息,点击[保存]按钮,完成药证新增。如<药证新增图>所示。
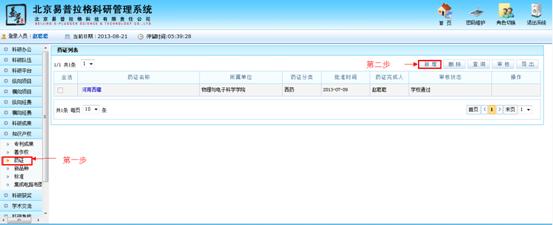
<药证新增示意图>-1
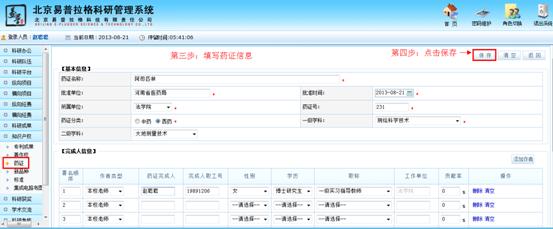
<药证新增示意图>-2
药证删除
1:操作步骤
第一步:选中药证名称前的[复选框](如 ),单击药证列表上的[删除]按钮,完成删除。如<药证删除示意图>所示:
),单击药证列表上的[删除]按钮,完成删除。如<药证删除示意图>所示:
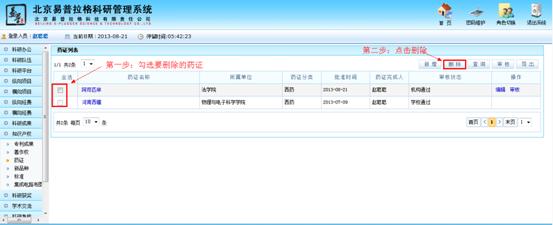
<药证删除示意图>
药证审核
1:操作步骤
第一步:选中药证前的[复选框](如 ),单击药证列表上的[审核]按钮,进入审核页面,填写审核意见,点击[保存]按钮,完成审核。如<药证审核示意图>所示:
),单击药证列表上的[审核]按钮,进入审核页面,填写审核意见,点击[保存]按钮,完成审核。如<药证审核示意图>所示:
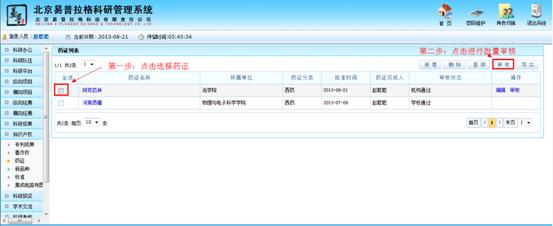
<药证审核示意图>-1

<药证审核示意图>-2
新品种:科研秘书可以对新品种进行新增、修改、删除和对科研人员的未审核的新品种进行审核。
新品种的新增
1:操作步骤
第一步:单击一级菜单中的[新品种]按钮,进入新品种列表页面,点击[新增]按钮,进入新品种新增页面,填写新品种的信息,添加新品种作者,点击[保存]按钮,完成新品种的新增。如<新品种新增示意图>所示:
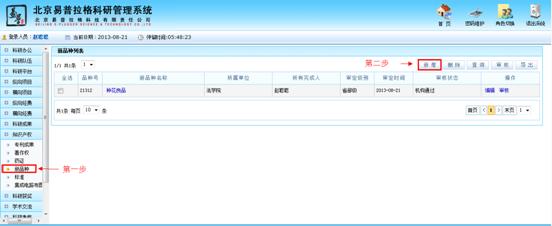
<新品种新增示意图>-1
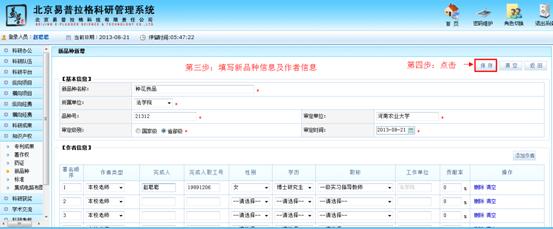
<新品种新增示意图>-2
新品种删除
1:操作步骤
第一步:选中成新品种名称前的[复选框](如 ),单击新品种列表上的[删除]按钮,完成删除。如<新品种删除示意图>所示:
),单击新品种列表上的[删除]按钮,完成删除。如<新品种删除示意图>所示:
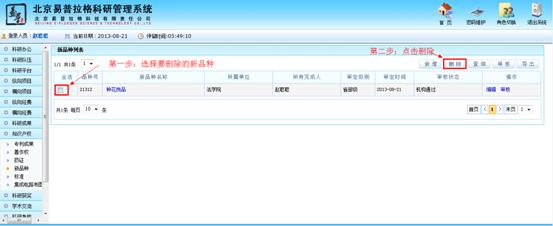
<新品种删除示意图>
新品种审核
1:操作步骤
第一步:选中新品种前的[复选框](如 ),单击新品种列表上的[审核]按钮,进入审核页面,填写审核意见,点击[保存]按钮,完成审核。如<新品种审核示意图>所示:
),单击新品种列表上的[审核]按钮,进入审核页面,填写审核意见,点击[保存]按钮,完成审核。如<新品种审核示意图>所示:
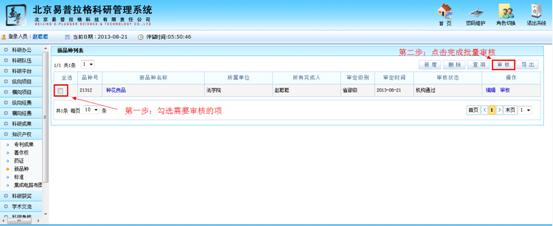
<新品种审核示意图>-1

<新品种审核示意图>-2
标准新增
1:操作步骤
第一步:单击一级菜单中的[标准]按钮,进入标准列表页面,点击[新增]按钮,进入标准新增页面,填写标准信息,添加标准作者,点击[保存]按钮,完成标准的新增。如<标准新增示意图>所示:
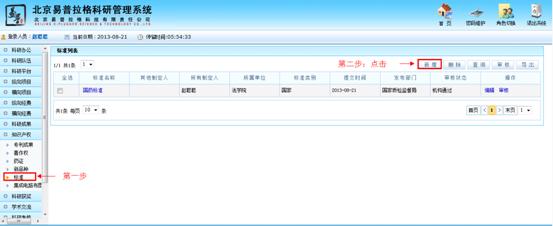
<标准新增示意图>-1
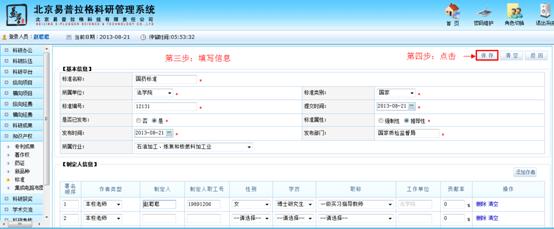
<标准新增示意图>-2
标准删除
1:操作步骤
第一步:选中标准名称前的[复选框](如 ),单击标准列表上的[删除]按钮,完成删除。如<标准删除示意图>所示:
),单击标准列表上的[删除]按钮,完成删除。如<标准删除示意图>所示:
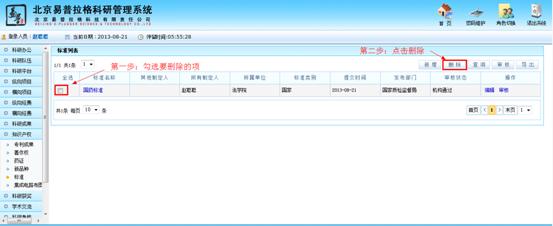
<标准删除示意图>
标准审核
1:操作步骤
第一步:选中标准前的[复选框](如 ),单击标准列表上的[审核]按钮,进入审核页面,填写审核意见,点击[保存]按钮,完成审核。如<标准审核示意图>所示:
),单击标准列表上的[审核]按钮,进入审核页面,填写审核意见,点击[保存]按钮,完成审核。如<标准审核示意图>所示:
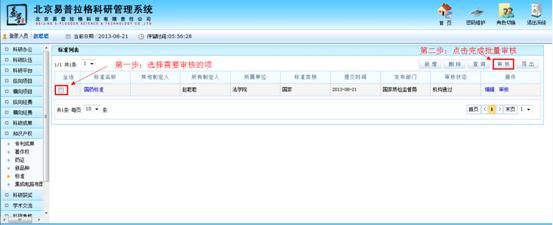
<标准审核示意图>-1

<标准审核示意图>-2
集成电路布图新增
1:操作步骤
第一步:单击一级菜单中的[集成电路布图]按钮,进入集成电路布图列表页面,点击[新增]按钮,进入集成电路布图新增页面,填写集成电路布图信息,添加集成电路布图作者,点击[保存]按钮,完成集成电路布图的新增。如<集成电路布图新增示意图>所示:
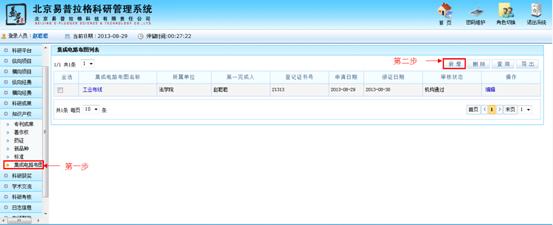
<集成电路布图新增示意图>-1
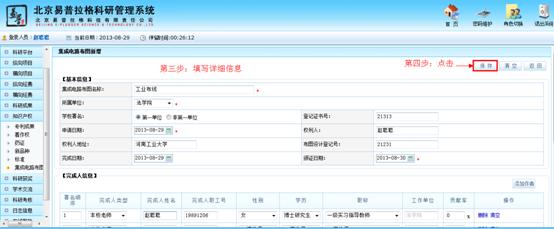
<集成电路布图新增示意图>-2
集成电路布图删除
1:操作步骤
第一步:选中集成电路布图名称前的[复选框](如 ),单击集成电路布图列表上的[删除]按钮,完成删除。如<集成电路布图删除示意图>所示:
),单击集成电路布图列表上的[删除]按钮,完成删除。如<集成电路布图删除示意图>所示:
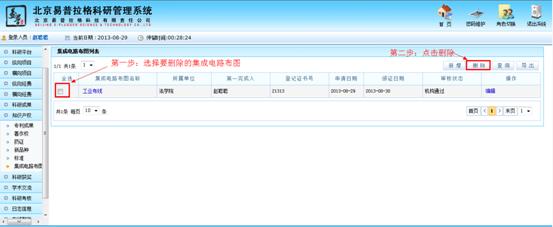
<集成电路布图删除示意图>
集成电路布图审核
1:操作步骤
第一步:选中集成电路布图前的[复选框](如 ),单击集成电路布图列表上的[审核]按钮,进入审核页面,填写审核意见,点击[保存]按钮,完成审核。如<集成电路布图审核示意图>所示:
),单击集成电路布图列表上的[审核]按钮,进入审核页面,填写审核意见,点击[保存]按钮,完成审核。如<集成电路布图审核示意图>所示:
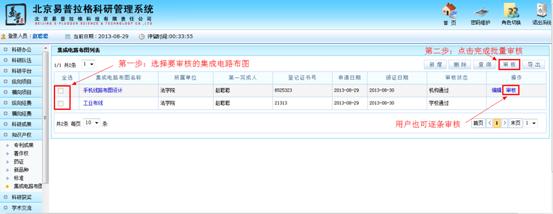
<集成电路布图审核示意图>-1

<集成电路布图审核示意图>-2
系统为科研秘书提供奖励和成果的申报,以及对奖励和成果的新增,删除,查询,导出功能。
查看奖励申报信息
1:操作步骤
第一步:点击[奖励申报],进入奖励申报页面,查看奖励申报信息。
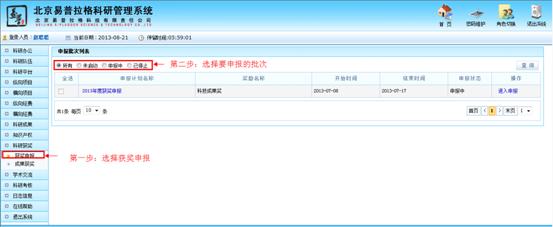
<奖励申报信息查看>
第二步:点击[查询]按钮,进入申报计划查询页面,填写查询信息,点击[查询]按钮,便可完成奖励申报计划的查询。
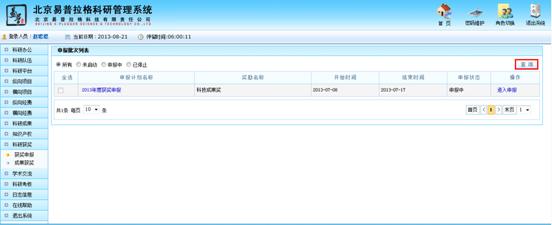
<奖励申报示意图>-1
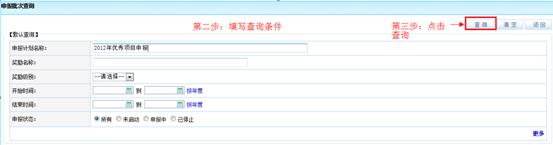
<奖励申报示意图>-2
申报管理
1:操作步骤
第一步:点击[进入申报]链接,进入相应奖励批次的申报列表页面。便可完成对成果的新增,删除,查询及导出功能。
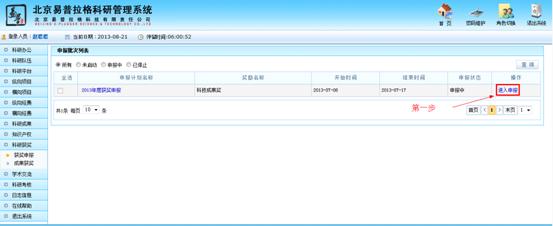
<申报管理>-1
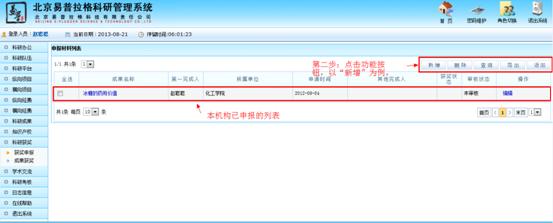
<申报管理>-2
第二步:点击新增,进入成果申报新增页面,填写申报材料,点击[保存]。
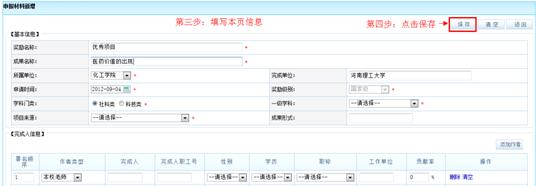
<申报管理>-3
获奖成果:管理员可以查看获奖信息、新增获奖信息、查询获奖信息、审核下级单位和个人的获奖信息。
获奖信息查看和编辑
1:操作步骤
第一步:单击成果奖励链接,进入获奖列表,单击[获奖名称],进入获奖查看页面,可看到获奖的详细信息,在这个页面可以修改获奖信息。如需要修改信息,单击[编辑]按钮,进入获奖编辑页面,修改获奖信息,单击[保存]按钮,即可完成对获奖信息的修改。如<获奖信息查看和编辑示意图>所示:
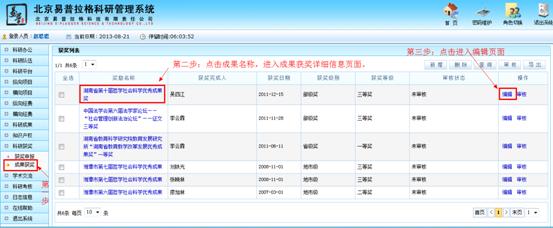
<获奖信息查看和编辑示意图>-1
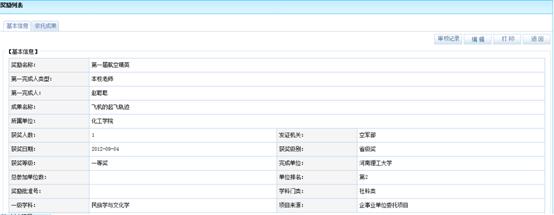
<获奖信息查看和编辑示意图>-2
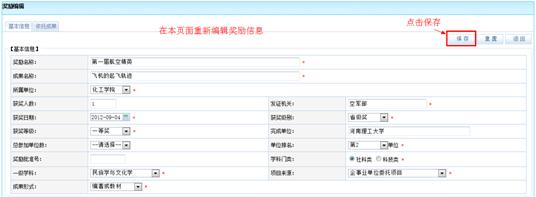
<获奖信息查看和编辑示意图>-3


获奖审核
1:操作步骤
第一步:勾选奖励名称前的[复选框](如 ),单击[审核]按钮,进入获奖审核页面,填写审核意见和选择审核状态,单击[保存]按钮,完成获奖审核。如<获奖审核示意图>所示:
),单击[审核]按钮,进入获奖审核页面,填写审核意见和选择审核状态,单击[保存]按钮,完成获奖审核。如<获奖审核示意图>所示:
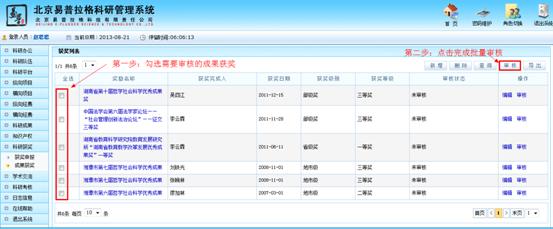
<获奖审核示意图>-1
<获奖审核示意图>-2
获奖新增
1:操作步骤
第一步:进入获奖新增页面,填写获奖信息和第一完成人,单击[保存]按钮完成获奖新增。如<获奖新增示意图>所示:
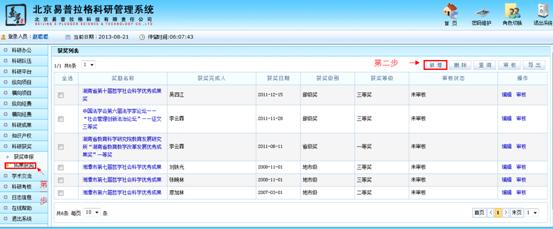
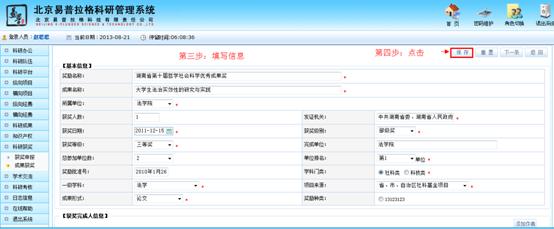
<获奖新增示意图>
获奖成果删除
1:操作步骤
第一步:勾选获奖名称前的[复选框](如 ),单击[删除]按钮,完成获奖成果删除操作。如<获奖成果删除示意图>所示:
),单击[删除]按钮,完成获奖成果删除操作。如<获奖成果删除示意图>所示:
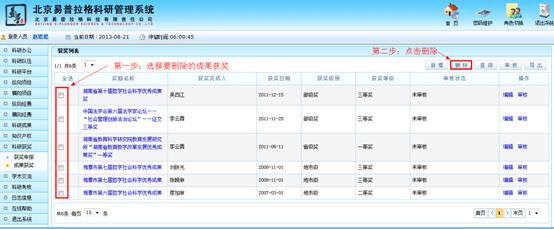
<获奖成果删除示意图>
学术活动:科研秘书可以对本院系举办的会议和学术讲座信息查看和维护,以及审核科研人员提交的会议和学术讲座等信息。
会议新增
1:操作步骤
第一步:通过单击一级菜单中的[主办会议]按钮,进入会议列表页面,点击[新增]按钮,进入会议新增页面,填写会议信息,点击[保存]按钮,完成会议的新增。如<主办会议新增示意图>所示:
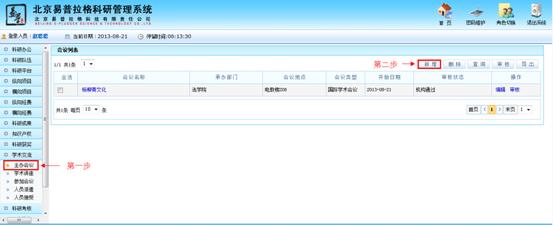
<主办会议新增示意图>-01
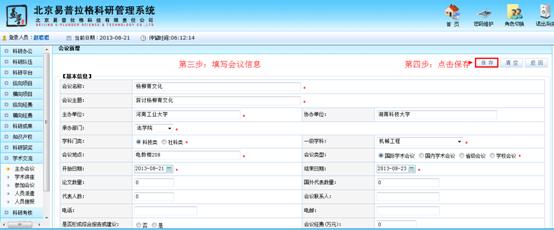
<主办会议新增示意图>-02
会议删除
1:操作步骤
第一步:选中会议名称前的[复选框](如 ),单击会议列表上的[删除]按钮,完成删除。如<会议删除示意图>所示:
),单击会议列表上的[删除]按钮,完成删除。如<会议删除示意图>所示:
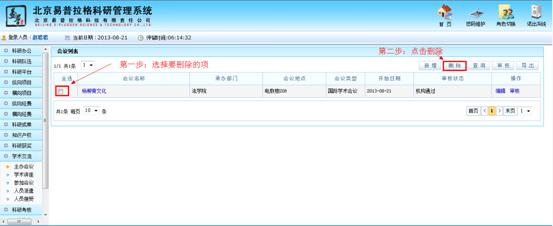
<会议删除示意图>
会议查询
1:操作步骤
第一步:单击会议列表上的[查询]按钮,进入会议查询页面,填写您想要的查询方式,单击[查询]按钮,完成会议的查询。如<会议查询示意图>所示:
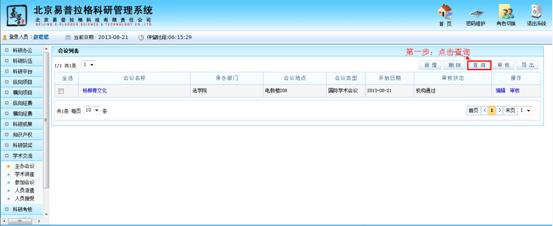
<会议查询示意图>-1
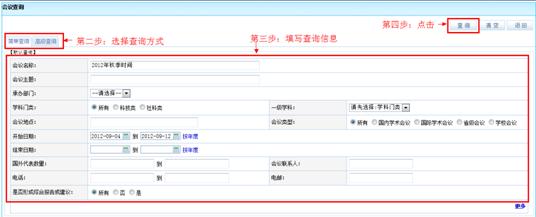
<会议查询示意图>-2
学术讲座新增
1:操作步骤
第一步:通过单击一级菜单中的[学术讲座]按钮,进入讲座列表页面,点击[新增]按钮,进入讲座新增页面,填写讲座信息,点击[保存]按钮,完成学术讲座的新增。如<学术讲座新增示意图>所示:
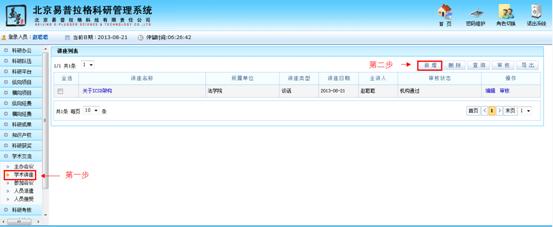
<学术讲座新增示意图>-1
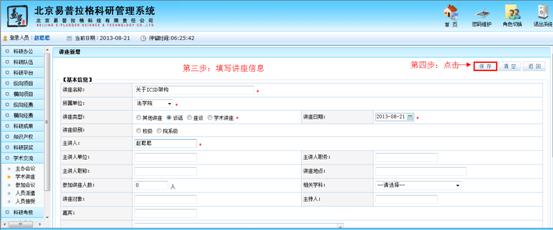
<学术讲座新增示意图>-2
学术讲座删除
1:操作步骤
第一步:选中讲座名称前的[复选框](如 ),单击讲座列表上的[删除]按钮,完成删除。如<学术讲座删除示意图>所示:
),单击讲座列表上的[删除]按钮,完成删除。如<学术讲座删除示意图>所示:
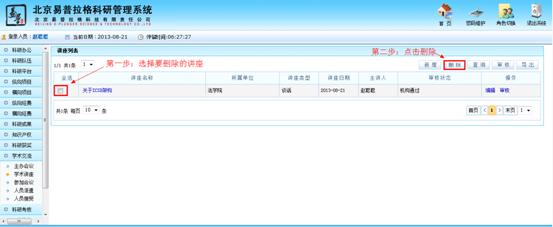
<学术讲座删除示意图>
学术讲座查询
1:操作步骤
第一步:单击讲座列表上的[查询]按钮,进入讲座查询页面,填写您要查询的方式,点击[查询],完成查询。如<学术讲座查询示意图>所示:
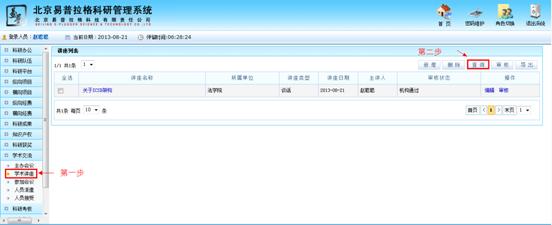
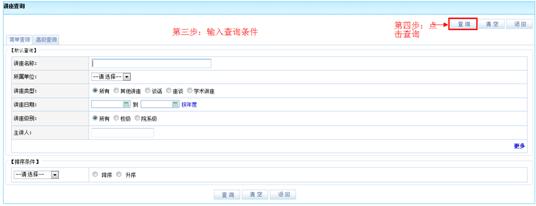
<学术讲座查询示意图>
参加会议新增
1:操作步骤
第一步:单击一级菜单中的[参加会议]按钮,进入参加会议列表,点击[新增]进入会议新增页面,填写会议信息,点击[保存]按钮,完成参加会议的新增。如<参加会议新增示意图>所示:
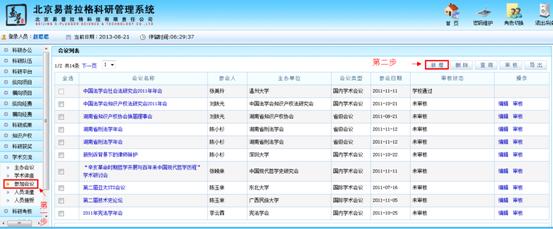
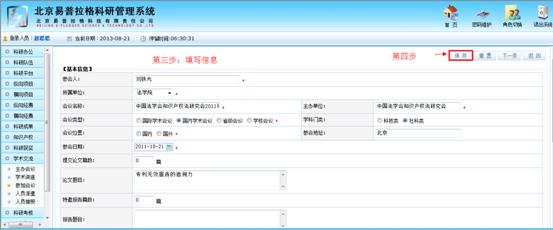
<参加会议新增示意图>
参加会议删除
1:操作步骤
第一步:选中会议名称前的[复选框](如 ),单击参加会议列表上的[删除]按钮,完成删除。如<参加会议删除示意图>所示:
),单击参加会议列表上的[删除]按钮,完成删除。如<参加会议删除示意图>所示:
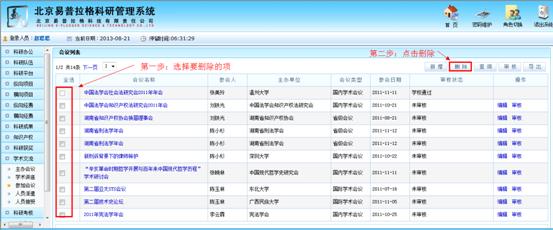
<参加会议删除示意图>
参加会议查询
1:操作步骤
第一步:单击参加会议列表上的[查询]按钮,进入参加会议查询页面,填写您要查询的方式,点击[查询],完成查询。如<参加会议查询示意图>所示:
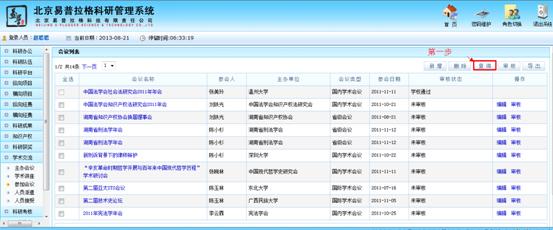
<参加会议示意图>
人员派遣新增
1:操作步骤
第一步:单击一级菜单中的[人员派遣]按钮,进入人员派遣列表,点击[新增]进入人员派遣新增页面,填写人员相关信息,点击[保存]按钮,完成人员派遣的新增。如<人员派遣新增示意图>所示:
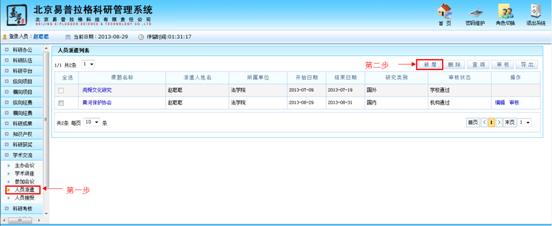
<人员派遣新增示意图>-01
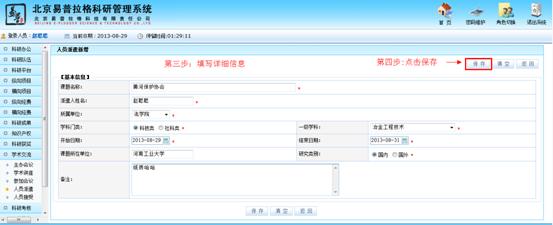
<人员派遣新增示意图>-02
人员派遣删除
1:操作步骤
第一步:选中人员派遣名称前的[复选框](如 ),单击人员派遣列表上的[删除]按钮,完成删除。如<人员派遣删除示意图>所示:
),单击人员派遣列表上的[删除]按钮,完成删除。如<人员派遣删除示意图>所示:
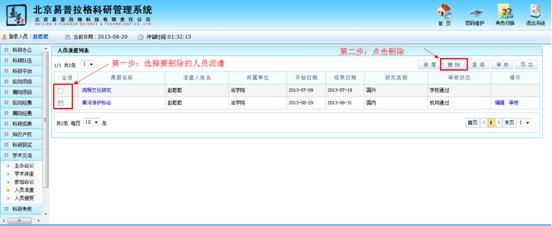
<人员派遣删除示意图>
人员派遣查询
1:操作步骤
第一步:单击人员派遣列表上的[查询]按钮,进入人员派遣查询页面,填写您要查询的方式,点击[查询],完成查询。如<人员派遣查询示意图>所示:
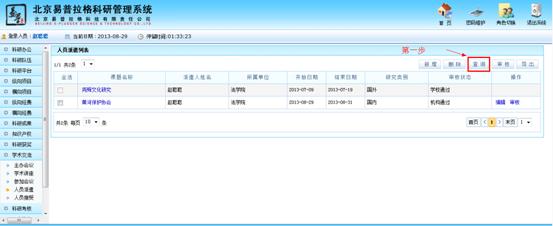
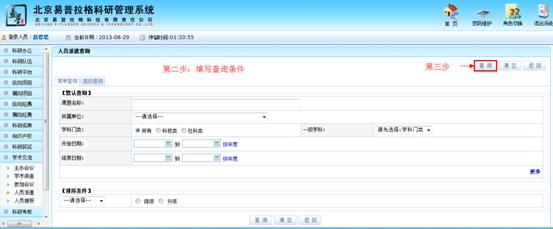
<人员派遣查询示意图>
人员接受新增
1:操作步骤
第一步:单击一级菜单中的[人员接受]按钮,进入人员接受列表,点击[新增]进入人员接受新增页面,填写人员相关信息,点击[保存]按钮,完成人员接受的新增。如<人员接受新增示意图>所示:
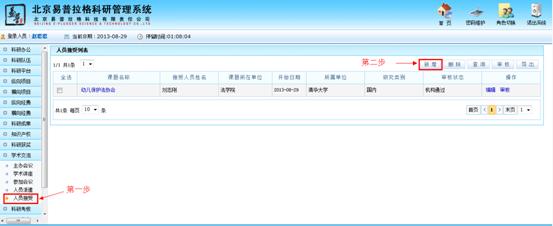
<人员接受新增示意图>-01
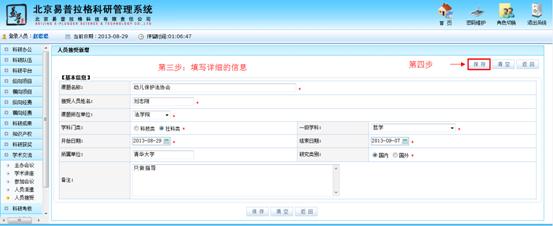
<人员接受新增示意图>-02
人员接受删除
1:操作步骤
第一步:选中人员接受名称前的[复选框](如 ),单击人员接受列表上的[删除]按钮,完成删除。如<人员接受删除示意图>所示:
),单击人员接受列表上的[删除]按钮,完成删除。如<人员接受删除示意图>所示:
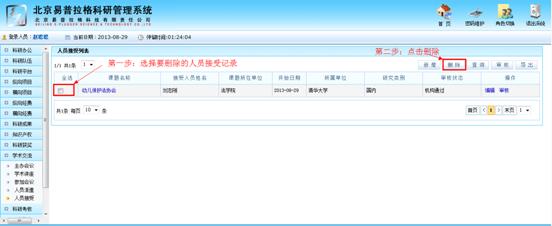
<人员接受删除示意图>
人员接受查询
1:操作步骤
第一步:单击人员接受列表上的[查询]按钮,进入人员接受查询页面,填写您要查询的方式,点击[查询],完成查询。如<人员接受查询示意图>所示:
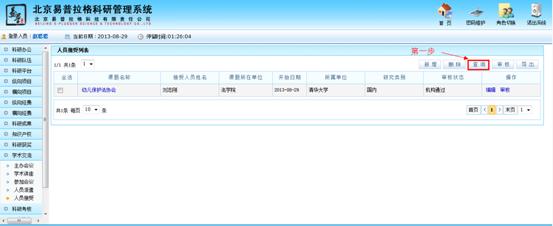
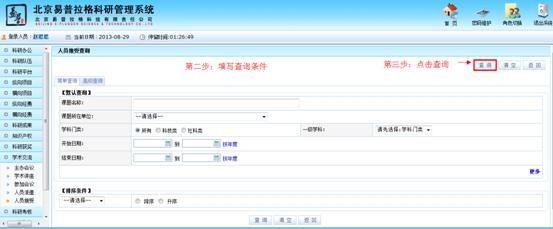
<人员接受查询示意图>
科研考核:科研秘书可对科研人员的考核结果和奖励结果进行查看,并能增加考核对象。
查看考核结果
1:操作步骤
第一步:通过单击一级菜单中的[科研考核]-[考核结果]按钮,进入考核列表页面,可看到考核批次,点击[查看考核情况]进入人员考核列表,可以看到人员的考核信息,如审核状态和已完成的工作量等信息。如<科研考核查看示意图>所示:
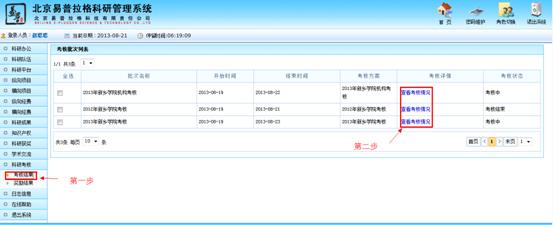
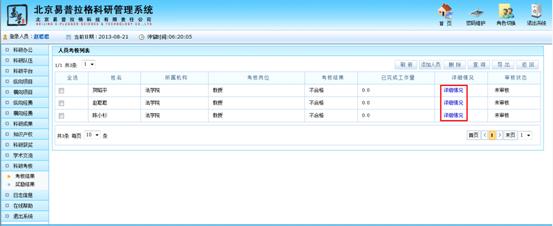
<科研考核查看示意图>
添加考核人员
1:操作步骤
第一步:通过单击人员考核列表上的[添加人员]按钮,进入选择人员页面,选择要添加的人员,单击[保存]按钮,完成人员的添加。以下以岗位考核为例,如<添加考核人员示意图>所示:
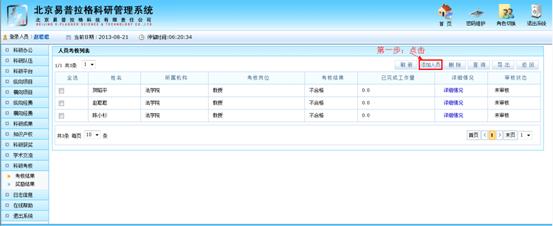
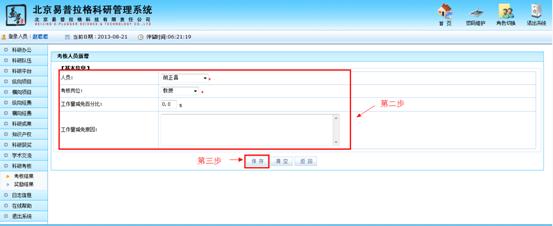
<添加考核人员示意图>
1:操作步骤
第一步:通过单击一级菜单中的[科研考核]-[奖励结果]按钮,进入奖励批次列表页面,可看到奖励批次,点击[奖励详情]进入人员奖励列表,可以看到人员的奖励信息。如<查看奖励结果示意图>所示。
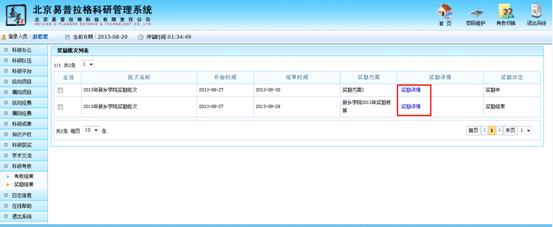
<奖励示意图>-1
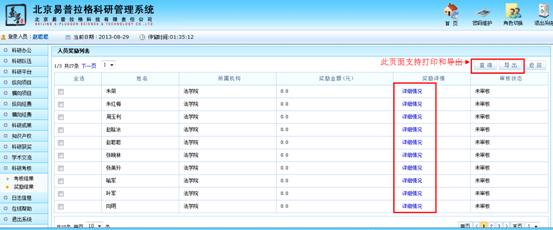
<奖励示意图>-2
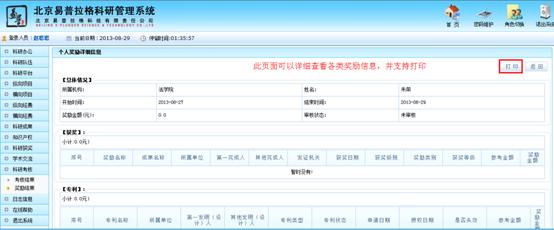
<奖励示意图>-2
1:操作步骤
第一步:通过单击一级菜单中的[日志信息]-[登陆日志]按钮,进入登陆日志列表页面,可看到本院系下的科研人员和自身的登陆信息,包括登陆的时间和用户IP地址等信息。如<查看登陆日志示意图>所示:
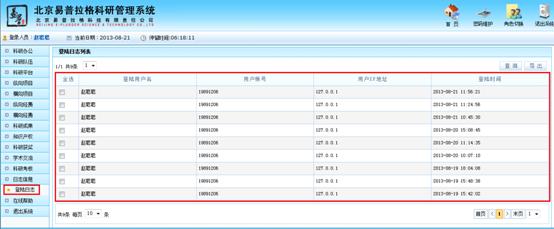
<查看登陆日志示意图>
单击一级菜单中的[退出系统]按钮。如<退出系统示意图>所示:
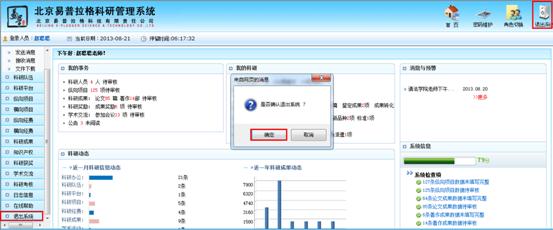
<退出系统示意图>



